أي شيء يمكن أن يحدث. كارثة طبيعية، حادث سيارة، مرض مفاجئ - سمها ما شئت. لحسن الحظ، أبل ايفون يوفر حواجز حماية تساعدك في الحصول على المعلومات المهمة، والمساعدة في حالات الطوارئ، والاتصال بالسلطات والمستجيبين الأوائل، وتحديث الأصدقاء والعائلة بسرعة. ميزات مثل طوارئ SOS، وجهات اتصال الطوارئ، ومشاركة الموقع، اوجد، و عدم الإزعاج أثناء القيادة سوف يبقيك على استعداد عندما تكون هناك حاجة للمساعدة.
محتويات
- استغاثة الطوارئ
- جهة اتصال للطوارئ
- مشاركة موقعي
- عدم الإزعاج أثناء القيادة
إليك كيف يمكن أن تساعدك ميزات الأمان في iPhone في مواجهة الازدحام!
مقاطع الفيديو الموصى بها
استغاثة الطوارئ
عند إجراء مكالمة باستخدام Emergency SOS، يتصل iPhone تلقائيًا بخدمات الطوارئ في منطقته الحالية، مثل 911 في أمريكا الشمالية. إليك كيفية القيام بذلك لكل من الموديلات الأحدث والأقدم.
متعلق ب
- كيفية التخلص من معرف Apple الخاص بشخص آخر على جهاز iPhone الخاص بك
- لماذا لا يمكنك استخدام Apple Pay في Walmart
- تمنحك هذه الأداة الصغيرة أفضل ميزات iPhone 14 مقابل 149 دولارًا
تمكين الاتصال التلقائي
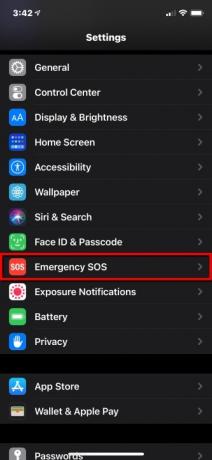

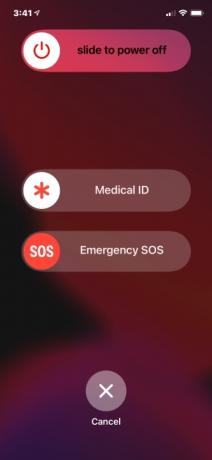
عند تشغيل ميزة "الاتصال التلقائي" ومحاولة إجراء مكالمة طوارئ، يبدأ جهاز iPhone الخاص بك العد التنازلي بإشارة تنبيه. بعد العد التنازلي، يقوم جهاز iPhone الخاص بك تلقائيًا بالاتصال بخدمات الطوارئ.
الخطوة 1: انقر لفتح إعدادات برنامج.
الخطوة 2: قم بالتمرير لأسفل وانقر فوق استغاثة الطوارئ.
الخطوه 3: اضغط على زر التبديل بجوار مكالمة تلقائية لتشغيل الميزة أو إيقاف تشغيلها.
ملاحظة: إذا قمت بإيقاف تشغيل هذا الإعداد، فلا يزال بإمكانك استخدام شريط تمرير SOS للطوارئ لإجراء مكالمة.
آيفون 8 وأحدث
الخطوة 1: اضغط مع الاستمرار على جانب زر واحد من مقدار الأزرار حتى ترى شريط تمرير طوارئ SOS. وبدلاً من ذلك، اضغط على جانب زر بسرعة خمس مرات إذا تم تشغيل الإعداد.
الخطوة 2: اسحب استغاثة الطوارئ شريط التمرير إلى وضع التشغيل للاتصال بخدمات الطوارئ.
ماذا حدث بعد ذلك:
- إذا واصلت الضغط باستمرار على هذين الزرين دون سحب شريط التمرير، فسيبدأ العد التنازلي بصوت تنبيه مسموع.
- إذا واصلت الضغط باستمرار على الأزرار بعد انتهاء العد التنازلي، فسيقوم جهاز iPhone الخاص بك بالاتصال بخدمات الطوارئ.
آيفون 7 وما فوق
الخطوة 1: اضغط على سبيئة تطوير متكاملة أو قمة (حسب طراز iPhone الخاص بك) خمس مرات متتالية لإظهار شريط تمرير Emergency SOS.
الخطوة 2: اسحب استغاثة الطوارئ شريط التمرير للاتصال بخدمات الطوارئ.
ماذا حدث بعد ذلك:
- عند انتهاء مكالمة الطوارئ، يرسل iPhone الخاص بك رسالة نصية إلى جهات اتصال الطوارئ المخصصة لديك لتنبيههم بموقعك الحالي - ما لم تقم بالإلغاء.
- إذا قمت بتعطيل خدمات الموقع، فسيعمل هذا الإجراء على تشغيلها تلقائيًا بحيث إذا قمت بتغيير المواقع، يمكن لجهات الاتصال الخاصة بك تتبعك.
تعمل هذه الميزة أيضًا على قفل هاتفك تلقائيًا بحيث يتعين عليك إدخال رمز المرور الخاص بك لاستخدامه مرة أخرى. لن يعمل Touch ID وFace ID حتى تقوم بإدخال الرمز. يأخذ هذا في الاعتبار أنك قد تكون في خطر أو قد يستغل شخص ما الموقف لمحاولة سرقة هاتفك. إذا حدث ذلك، فلن يساعدهم ذلك لأنهم لا يستطيعون استخدام الهاتف بدون رمز المرور الخاص بك.
جهة اتصال للطوارئ
ميزة الطوارئ SOS متاحة فقط إذا قمت بالفعل بتعيين جهات اتصال الطوارئ من تطبيق جهات الاتصال. بعد إجراء مكالمة طوارئ، يرسل iPhone الخاص بك رسالة نصية إلى جهات اتصال الطوارئ الخاصة بك تتضمن موقعك الحالي - ما لم تقم بالإلغاء. كما أنه ينقل أيضًا تحديثات الموقع إلى جهات اتصال الطوارئ الخاصة بك إذا سافرت إلى مكان آخر.
فيما يلي كيفية تعيين جهة اتصال للطوارئ - أو أكثر من جهة اتصال:


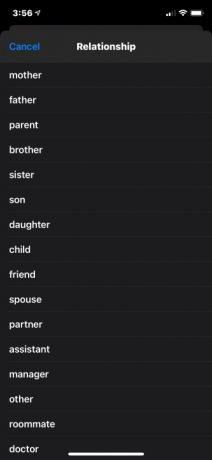
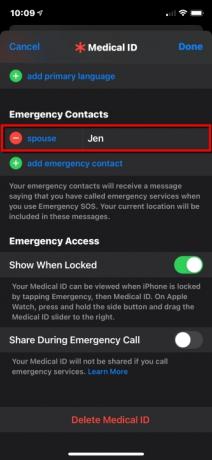
إضافة جهة اتصال في حالات الطوارئ
الخطوة 1: افتح ال صحة التطبيق واضغط على صورة ملفك الشخصي.
الخطوة 2: مقبض الهوية الطبية.
الخطوه 3: مقبض يحرر في الزاوية العلوية اليمنى.
الخطوة 4: قم بالتمرير لأسفل إلى جهة اتصال للطوارئ واضغط على اللون الأخضر إضافة جهة اتصال الطوارئ زر.
الخطوة 5: حدد شخصًا ما في قائمة جهات الاتصال الخاصة بك.
الخطوة 6: حدد العلاقة.
الخطوة 7: مقبض منتهي في الزاوية العلوية اليمنى للإكمال.
إزالة جهة اتصال الطوارئ
الخطوة 1: افتح ال صحة التطبيق واضغط على صورة ملفك الشخصي.
الخطوة 2: مقبض الهوية الطبية.
الخطوه 3: مقبض يحرر في الزاوية العلوية اليمنى.
الخطوة 4: قم بالتمرير لأسفل إلى جهة اتصال للطوارئ واضغط على اللون الأحمر ناقص الزر الموجود بجوار اسم جهة الاتصال، كما هو موضح أعلاه.
الخطوة 5: اضغط على اللون الأحمر يمسح زر.
الخطوة 6: مقبض منتهي في الزاوية العلوية اليمنى للإكمال.
إعداد الهوية الطبية


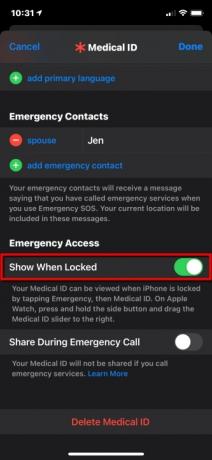

بالإضافة إلى تعيين جهة اتصال، يمكنك أيضًا إعداد معرف طبي لتنبيه المستجيبين الأوائل بحالتك الطبية حتى لا يؤديوا إلى تفاقم الحالة الموجودة مسبقًا. إليك كيفية جعل معرفك الطبي مرئيًا على شاشة قفل جهاز iPhone الخاص بك:
الخطوة 1: افتح ال صحة التطبيق واضغط على ملخص فاتورة غير مدفوعة.
الخطوة 2: اضغط على صورة ملفك الشخصي الموجودة في الزاوية العلوية اليمنى.
الخطوه 3: مقبض الهوية الطبية.
الخطوة 4: مقبض يحرر في الزاوية العلوية اليمنى.
الخطوة 5: أدخل بياناتك الصحية في جميع الحقول المناسبة.
الخطوة 6: تحت الوصول في حالات الطوارئ، اضغط على زر التبديل بجوار إظهار عند القفل للتمكين (الأخضر). يمكن بعد ذلك للمستجيبين الأوائل رؤية هويتك الطبية عند النقر طارئ تليها الهوية الطبية. لن يؤدي هذا إلى فتح قفل هاتفك، لكن يمكنهم استخدامه للاتصال بجهة (جهات) الاتصال الخاصة بك في حالات الطوارئ.
الخطوة 7: مقبض منتهي في الزاوية العلوية اليمنى للإكمال.
مشاركة موقعي

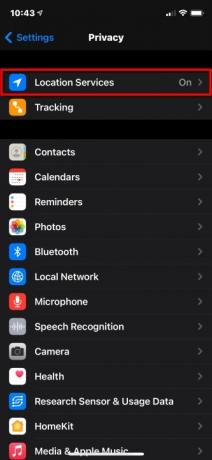
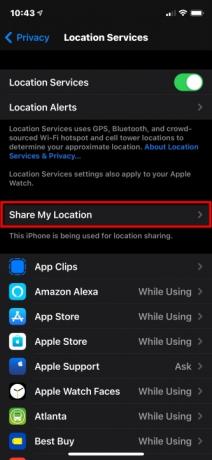
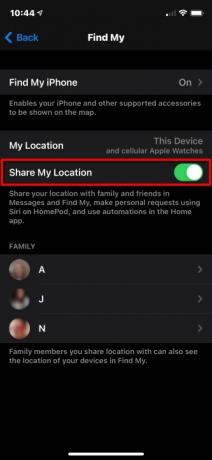
يقوم تطبيق Find My بدمج الميزات التي كانت منفصلة في السابق، مثل Find My iPhone وFind My Friends. هنا، نركز فقط على مشاركة الموقع للأصدقاء والعائلة كجزء من ميزات السلامة الشخصية لجهاز iPhone. إذا كنت تريد أن يعرف أصدقاؤك وعائلتك مكانك، فافعل ما يلي:
الخطوة 1: افتح ال إعدادات التطبيق وانقر فوق خصوصية في القائمة.
الخطوة 2: مقبض خدمات الموقع في القمة.
الخطوه 3: مقبض مشاركة موقعي.
الخطوة 4: اضغط على زر التبديل بجوار مشاركة موقعي لتشغيل هذه الميزة (الأخضر).
استخدم البحث عني

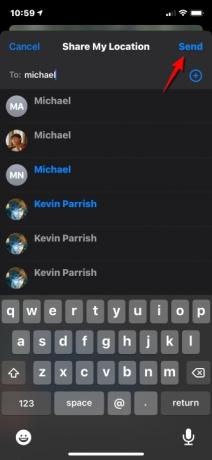
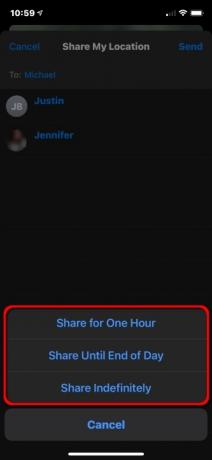
بعد تمكين مشاركة موقعي، يمكنك استخدام Find My لمشاركة موقعك مع أشخاص محددين. إليك الطريقة:
الخطوة 1: افتح تطبيق Find My واضغط على الناس علامة التبويب في الأسفل.
الخطوة 2: اضغط على مشاركة موقعي زر.
الخطوه 3: اكتب اسم أو رقم هاتف الشخص الذي تريد مشاركة موقعك معه.
الخطوة 4: مقبض يرسل في الزاوية العلوية اليمنى.
الخطوة 5: اختر مشاركة موقعك لـ ساعة واحدة, حتى نهاية اليوم، أو شارك إلى أجل غير مسمى.
الخطوة 6: مقبض نعم.

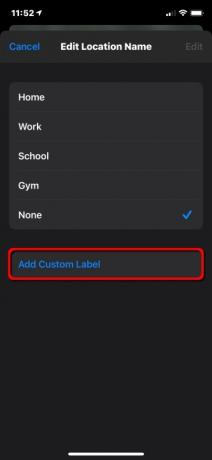

يمكنك حتى إعادة تسمية المواقع التي تتكرر فيها. إليك الطريقة:
الخطوة 1: افتح تطبيق Find My واضغط على أنا علامة التبويب في الأسفل.
الخطوة 2: مقبض تعديل اسم الموقع. قد تحتاج إلى توسيع أنا علامة التبويب لرؤية هذا الإعداد.
الخطوه 3: مقبض بيت, عمل, مدرسة, نادي رياضي، أو لا أحد. وبدلاً من ذلك، يمكنك النقر إضافة تسمية مخصصة إذا لم تصف الأربعة الحالية موقعك بشكل صحيح. فقط اكتب الاسم.
الخطوة 4: مقبض منتهي لانهاء.
عدم الإزعاج أثناء القيادة
في العديد من المواقع، يعد استخدام الهاتف الخليوي خلف عجلة القيادة أمرًا مخالفًا للقانون - ولسبب وجيه. لا يوجد شيء أفضل من مكالمة هاتفية أو رسالة نصية لإلهاء السائقين والتسبب في وقوع حوادث.
يتفق معظم السائقين العقلاء على ضرورة تركيز انتباههم الكامل على الطريق. ولكن عندما تأتي مكالمة أو رسالة نصية أثناء وجودهم في الطريق، فقد يتطلب الأمر قوة إرادة هائلة لا لإلقاء نظرة على الشاشة. وبمجرد أن يفعلوا ذلك، فإن ذلك يعني عدم لصق عينين على الطريق.
تعمل ميزة عدم الإزعاج أثناء القيادة على iPhone على إزالة كل الإغراءات لأنها تعمل على إسكات جميع الرسائل أثناء الحركة. باستخدام نظام التشغيل iOS 11 والإصدارات الأحدث، يمكن لجهاز iPhone الخاص بك استشعار الوقت الذي قد تقود فيه ومنع الإشعارات. وإليك كيفية إعداده.
استخدم مركز التحكم
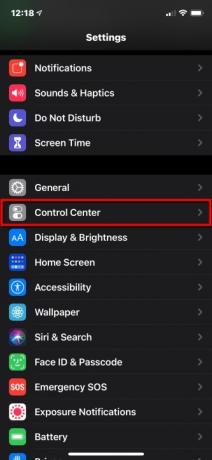
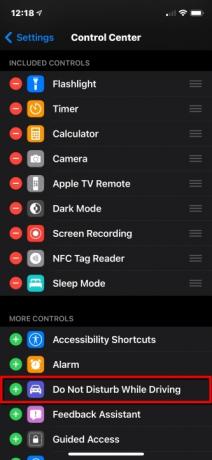
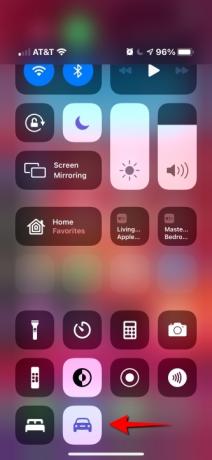
الخطوة 1: افتح ال إعدادات التطبيق وانقر فوق مركز التحكم.
الخطوة 2: قم بالتمرير لأسفل وانقر فوق اللون الأخضر زائد زر بجوار عدم الإزعاج أثناء القيادة.
ل ايفون اكس وأحدث:
الخطوه 3: اسحب لأسفل من الزاوية العلوية اليمنى للهاتف، ثم انقر فوق سيارة أيقونة في مركز التحكم. اضغط عليه مرة أخرى لإيقاف تشغيله.
آيفون 8 وما فوق:
الخطوه 3: اسحب لأعلى من أسفل الشاشة وانقر لتشغيله أو إيقاف تشغيله.
عند تشغيل ميزة "عدم الإزعاج"، لن ترى أو تسمع المكالمات أو الرسائل النصية - تقتصر الإشعارات على تنبيهات الطوارئ والمؤقتات والإنذارات. يحصل المرسلون على رد تلقائي لإعلامهم بأنك تقود السيارة. إذا كانت الرسالة مهمة، فلدى المرسلين خيار كتابة كلمة "عاجل" لضمان وصول الإشعار. عند هذه النقطة، يمكنك اختيار التوقف وقراءة الرسالة أو مطالبة Siri بقراءتها لك.
كما هو الحال مع ميزة عدم الإزعاج القياسية، يمكنك السماح بالمكالمات فقط من المفضلة لديك أو إذا اتصل نفس الشخص مرتين على التوالي. إذا كان جهاز iPhone الخاص بك يتصل بسيارتك عبر البلوتوث، فستأتي المكالمات، مما يتيح لك استخدام أزرار السيارة والميكروفونات ومكبرات الصوت. إذا كنت تستخدم الخرائط، فسيعرض iPhone التنقل عبر شاشة القفل ويعطيك توجيهات خطوة بخطوة. يجب على الركاب النقر أنا لا أقود السيارة لإيقاف تشغيل الميزة إذا كانوا يريدون استخدام هواتفهم.
تخصيص عدم الإزعاج أثناء القيادة

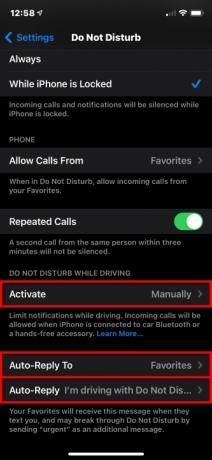
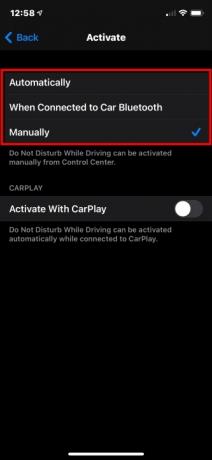

لإعداد عدم الإزعاج أثناء القيادة تلقائيًا أو يدويًا أو عبر اتصال Bluetooth أو CarPlay، اتبع الخطوات التالية:
الخطوة 1: افتح ال إعدادات التطبيق، ثم انقر فوق لا تخل.
الخطوة 2: مقبض تفعيل واختيار الوضع:
- تلقائيا: يستخدم iPhone اكتشاف الحركة واتصالات الشبكة لاستشعار ما إذا كنت تقود السيارة ويقوم بتشغيل الميزة.
- عند الاتصال ببلوتوث السيارة: تبدأ هذه الميزة عندما يتصل هاتفك بنظام التحدث الحر في سيارتك.
- يدويا: استخدم ال مركز التحكم لتمكين عدم الإزعاج أثناء القيادةز قبل أن تبدأ رحلتك.
الخطوه 3: اضغط على زر التبديل بجوار التنشيط باستخدام CarPlay إذا كانت سيارتك تدعم CarPlay.
الخطوة 4: مقبض خلف الموجود في الزاوية العلوية اليسرى، ثم اضغط على الرد التلقائي على.
الخطوة 5: حدد أحد الخيارات الأربعة: لا احد, الأخيرة،المفضلة، أو كل الاتصالات.
الخطوة 6: مقبض خلف الموجود في الزاوية العلوية اليسرى ثم اضغط رد آلي - هذا اختياري إذا كنت تريد استجابة مخصصة.
الخطوة 7: اكتب رسالة مخصصة.
لا تتوفر ميزة عدم الإزعاج أثناء القيادة في جميع البلدان أو المناطق.
توصيات المحررين
- تم بيع جهاز iPhone بمبلغ مجنون في مزاد علني
- يستغرق تثبيت التحديث الأمني الحيوي لأجهزة Apple بضع دقائق فقط
- يتمتع هذا الهاتف الذي يعمل بنظام Android والذي يبلغ سعره 600 دولار بميزة كبيرة مقارنة بجهاز iPhone
- iPhone 15: تاريخ الإصدار وتوقعات الأسعار والتسريبات والشائعات والمزيد
- هل لديك iPhone أو iPad أو Apple Watch؟ تحتاج إلى تحديثه الآن




