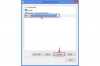حقوق الصورة: مؤسسة العيون الرحيمة / DigitalVision / GettyImages
يتم تخزين كل ما تفعله في Windows في مكان ما. يوجد الكثير منها في سجل Windows ، والذي يمكن تغييره في محرر التسجيل. ومع ذلك ، من المهم أن تفهم مدى حساسية محرر التسجيل قبل أن تبدأ في محاولة العمل هناك. في الواقع ، حتى خطأ واحد في محرر التسجيل يمكن أن يلحق أضرارًا جسيمة بنظام التشغيل الخاص بك. لهذا السبب ، يوصي الخبراء بعمل نسخة احتياطية من السجل قبل البدء في إجراء التغييرات. ولكن يمكنك البحث في السجل في أي وقت دون إجراء تغييرات ، طالما أنك تعرف كيفية الدخول إلى هناك. من بين الأشياء العديدة التي يمكنك البحث عنها في السجل كلمات المرور الخاصة بك.
ابحث عن كلمة مرور Windows 10 في التسجيل
يمكنك إجراء إعادة تعيين كلمة مرور Windows في محرر التسجيل ، ولكن ستحتاج أولاً إلى معرفة كلمة المرور. للعثور على كلمة مرور Windows 10 في السجل ، ستنتقل أولاً إلى محرر التسجيل. قم بذلك عن طريق الضغط على "Windows" + "R." ثم تكتب "رجديت" عندما تحصل على مربع الحوار "تشغيل". اضغط على "إدخال" لفتح محرر التسجيل للعثور على كلمة مرور Windows 10 في التسجيل. للوصول إلى كلمة المرور ، انتقل إلى HKEY_LOCAL_MACHINE \ SOFTWARE \ Microsoft \ Windows NT \ CurrentVersion \ Winlogon و قم بالتمرير لأسفل إلى "DefaultPassword". عند النقر نقرًا مزدوجًا فوق ذلك ، يجب أن تنبثق نافذة تكشف عن الملفات المخزنة كلمه السر. ستعمل هذه العملية نفسها مع نظامي التشغيل Windows 8 و 7.
فيديو اليوم
تغيير كلمة المرور باستخدام التسجيل
هناك طرق أسهل ، ولكن إذا كنت مهتمًا بإجراء إعادة تعيين كلمة مرور Windows في محرر التسجيل ، فربما يكون ذلك بسبب حظر دخولك. إذا لم تتمكن حتى من العثور على كلمة مرور المسؤول الخاصة بك في Windows 7 regedit أو Windows 10 regedit ، يمكنك إعادة تعيين كلمة المرور الخاصة بك دون تسجيل الدخول. ستحتاج فقط إلى قرص قابل للتمهيد به إعداد للسماح لك بالعثور على كلمة مرور المسؤول في Windows 7 regedit أو Windows 8. فقط قم بالتمهيد من القرص واضغط على "Shift" و "F10" عندما تصل إلى شاشة إعداد Windows. ستظهر نافذة موجه الأوامر. اكتب "رجديت" و "أدخل" ، ثم انقر على "HKEY_LOCAL_MACHINE." انقر على "بحث" و "خلية محلية" ، ثم حدد محرك الأقراص: \ Windows \ System32 \ config \ SYSTEM. استبدل محرك الأقراص بمحرك الأقراص حيث يوجد تثبيت Windows الخاص بك وقم بتسمية الخلية الخاصة بك. انتقل إلى المفتاح التالي HKEY_LOCAL_MACHINE \ X \ Setup ، مع استبدال "X" باسم الخلية الذي اخترته للتو. قم بتحرير معلمة "cmdline" واكتب "cmd.exe" حيث تطلب "بيانات القيمة". قم بتغيير "نوع الإعداد" إلى "بيانات القيمة 2 ، "حدد الخلية التي اخترتها ، ثم" Unload Hive ". أغلق محرر التسجيل وانتظر جهاز الكمبيوتر الخاص بك اعادة التشغيل. أخرج الوسائط القابلة للتمهيد واكتب "net user" في موجه الأوامر. ستتمكن بعد ذلك من تعيين كلمة مرور جديدة عن طريق كتابة "net user login new_password."
قم بتغيير كلمة مرور Windows 10
تعد كلمة مرور إعادة تعيين كلمة مرور Windows في محرر التسجيل هي الطريقة الأكثر صعوبة لإعادة تعيين كلمة المرور. يمكنك العثور على كلمة مرور Windows 10 في السجل وإعادة تعيينها ، بالتأكيد ، ولكن إذا تجاوزت تسجيل الدخول الشاشة ، أسهل طريقة للعثور على كلمة المرور وتغييرها هي ببساطة الانتقال إلى استرداد كلمة مرور Microsoft موقع الكتروني. اتبع اقتراح "نسيت كلمة المرور الخاصة بي" لاستعادة كلمة المرور الخاصة بك. سينقلك هذا إلى عملية الاسترداد ، ويعمل أيضًا إذا كنت تحاول إعادة تعيين كلمة مرور Windows 7 أو 8. بدلاً من محاولة العثور على كلمة مرور المسؤول لنظام التشغيل Windows 7 في رجديت وإعادة تعيينها ، يمكنك استعادتها في بضع خطوات بسيطة.