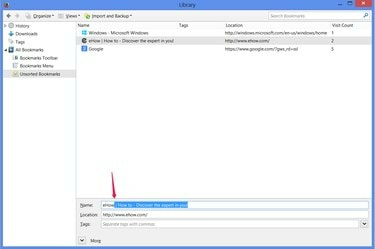
يستخدم كل متصفح طريقة مختلفة قليلاً لتحرير اسم إشارة مرجعية.
حقوق الصورة: الصورة مقدمة من Mozilla
سواء كنت تستخدم Chrome أو Internet Explorer أو Firefox ، فإن الإشارات المرجعية في متصفحك (المفضلة في IE) مكانًا للاحتفاظ بالصفحات الأكثر زيارة للوصول السريع إليها. من خلال تحرير المفضلة ، يمكنك تحديث العناوين القديمة ، أو إعادة تسمية عناوين المواقع للإيجاز أو الوضوح ، أو إعادة ترتيب الروابط حسب رغبتك.
كروم
الخطوة 1
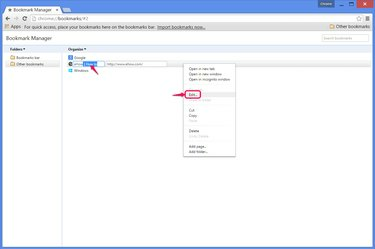
تحرير إشارة مرجعية.
حقوق الصورة: الصورة مجاملة من جوجل
صحافة Ctrl-Shift-O في Chrome لفتح مدير الإشارات المرجعية.
فيديو اليوم
انقر بزر الماوس الأيمن فوق إشارة مرجعية وحدد يحرر لفتح اسم الإشارة المرجعية وعنوان الويب للتحرير. اكتب في أي من الحقلين للتعديل ، ثم انقر في المنطقة الفارغة من النافذة للإنهاء.
الخطوة 2

العمل مع المجلدات.
حقوق الصورة: الصورة مجاملة من جوجل
اسحب الإشارات المرجعية في القائمة لإعادة ترتيب مواقعها ، أو اسحب الإشارات المرجعية إلى مجلد على اليسار لتجميعها. لإنشاء مجلد جديد ، افتح ملف المجلدات القائمة وانقر أضف المجلد.
الخطوه 3

ترتيب الإشارات المرجعية أبجديًا.
حقوق الصورة: الصورة مجاملة من جوجل
افتح ال تنظم القائمة وانقر إعادة الترتيب حسب العنوان لترتيب الإشارات المرجعية حسب الاسم أبجديًا.
إنترنت إكسبلورر 10 و 11
الخطوة 1

إعادة تسمية مفضلة.
حقوق الصورة: الصورة مجاملة من مايكروسوفت
صحافة السيطرة- B في Internet Explorer لفتح نافذة تنظيم المفضلة.
حدد المفضلة واضغط إعادة تسمية لتعديل اسم المفضلة. كاختصار ، اضغط على F2.
الخطوة 2
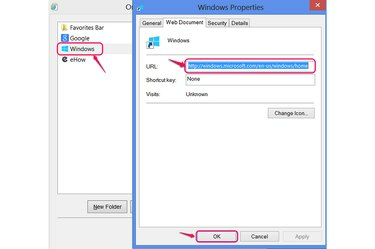
تحرير عنوان URL للمفضلة.
حقوق الصورة: الصورة مجاملة من مايكروسوفت
انقر بزر الماوس الأيمن فوق المفضلة واختر الخصائص لتحرير عنوانه ، ثم انقر فوق موافق.
الخطوه 3
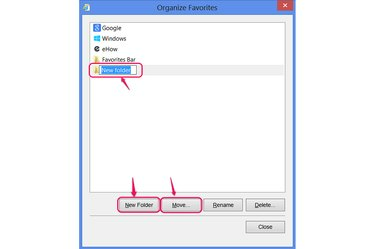
إضافة واستخدام المجلدات.
حقوق الصورة: الصورة مجاملة من مايكروسوفت
اسحب المفضلة لإعادة ترتيبها ، أو ضعها في مجلدات للفصل بينها. يختار ملف جديد لإضافة مجلد إلى القائمة.
ال نقل يوفر الزر طريقة بديلة لوضع المفضلة في المجلدات. يعرض قائمة بالمجلدات للاختيار من بينها ، مما يساعدك إذا كان لديك عناصر أكثر من الملاءمة في نافذة تنظيم المفضلة في وقت واحد.
الخطوة 4
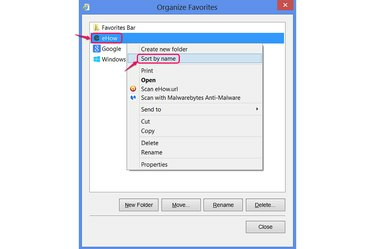
رتب القائمة.
حقوق الصورة: الصورة مجاملة من مايكروسوفت
انقر بزر الماوس الأيمن فوق أي مفضل واختر الترتيب حسب الاسم لترتيب القائمة بأكملها أبجديًا.
ثعلب النار
الخطوة 1
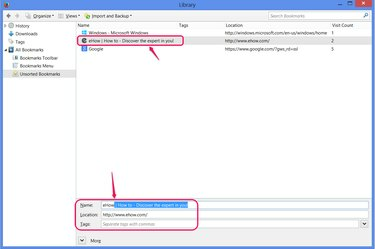
قم بتحرير الاسم أو العنوان.
حقوق الصورة: الصورة مقدمة من Mozilla
صحافة السيطرة ، التحول ، ب في Firefox لفتح نافذة المكتبة لإدارة الإشارات المرجعية.
حدد إشارة مرجعية في الجزء السفلي من النافذة لتعديل اسمها أو عنوانها. يمكنك أيضًا إضافة ملفات العلامات - مصطلحات إضافية قابلة للبحث - للإشارة المرجعية.
الخطوة 2
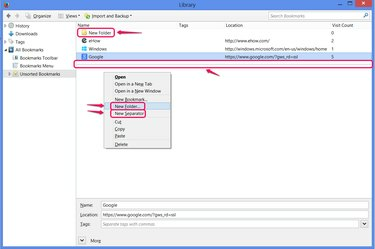
استخدم المجلدات والفواصل.
حقوق الصورة: الصورة مقدمة من Mozilla
انقر بزر الماوس الأيمن في أي مكان في القسم الرئيسي من النافذة واختر ملف جديد لإضافة مجلدات لتنظيم الإشارات المرجعية الخاصة بك. اسحب الإشارات المرجعية لترتيبها أو وضعها في مجلدات.
ال فاصل جديد يضيف الخيار خطًا أفقيًا إلى إشاراتك المرجعية للوضوح أو لفصل أنواع مختلفة من المواقع.
الخطوه 3
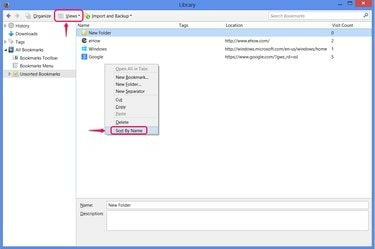
فرز الإشارات.
حقوق الصورة: الصورة مقدمة من Mozilla
انقر بزر الماوس الأيمن في النافذة واختر الترتيب حسب الاسم لترتيب الإشارات المرجعية أبجديًا في المجلد الحالي.
يمكنك أيضًا الاختيار فرز من قائمة "طرق العرض" إلى ترتيب الإشارات المرجعية في طلبات أخرى، على سبيل المثال حسب الأكثر زيارة ، ولكن بخلاف استخدام التصنيف حسب الاسم ، لا تدوم خيارات الفرز هذه بعد إغلاق النافذة.
نصيحة
يمكنك إعطاء إشارة مرجعية بأي اسم تريده - لا داعي لأن تقصر نفسك على العنوان الرسمي للموقع. أيًا كان الاسم الذي يناسب نظام الفرز الخاص بك أو يساعدك على تذكر الغرض من الموقع فهو جيد. طالما لم تقم بتغيير عنوان الإشارة المرجعية ، فسوف تستمر في فتح نفس الصفحة.
ضع المجلدات في العمل عن طريق فرز الإشارات المرجعية كما تريد. تشمل الاستخدامات المحتملة فصل الإشارات المرجعية الشخصية عن إشارات العمل ، وفصل الإشارات المرجعية الدائمة عن الملاحظات المؤقتة.
يحتوي كل متصفح أيضًا على مجلد خاص للإشارات المرجعية التي تريد أن تظهر كاختصارات على شريط الإشارات ، بالقرب من شريط العناوين. المجلد بعنوان "شريط أدوات الإشارات" في متصفح Firefox و "شريط الإشارات" في Chrome و "شريط المفضلة" في Internet Explorer.


