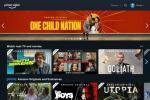من المؤكد أن Google تعرف كيفية صنع كاميرا رائعة. ال بكسل 4 و بكسل 4 اكس ال تتمتع بنفس الكاميرا المذهلة ذات العدسة المزدوجة، والمدعومة بمعالجة معالجة الصور من Google. هو - هي يقارن بشكل إيجابي للغاية مع ال أعلى الهواتف الكاميرا كان متاحًا عند إصداره في خريف عام 2019، بصور رائعة جعلت مصورينا متشوقين لسبر أغواره ومعرفة تفاصيله. في الأشهر التي تلت إطلاقها، دفعت الهواتف الأخرى التصوير الفوتوغرافي إلى أبعد من ذلك، بطبيعة الحال: أصبحت الكاميرات ثلاثية العدسات شائعة، مثل تلك الموجودة في الهواتف المحمولة. إل جي V50 و الجديد ال جي V60والجديد الساخن هواوي بي 40 برو يأتي مزودًا بتقريب بصري 5 × يترك الصورة المقربة لجهاز Pixel 4 في الغبار.
محتويات
- ما هو الجديد
- مواصفات الكاميرا
- ابدء
- تطبيق الكاميرا
- كيفية استخدام العدسة المقربة
- كيفية استخدام التعرض المزدوج
- كيفية التقاط صور رائعة
- كيفية التقاط صور رائعة في الإضاءة المنخفضة
- كيفية اطلاق النار على النجوم
- كيفية استخدام الحركة واللقطة الأفضل
- كيفية تحرير الصور الخاصة بك
- النصائح النهائية
ومع ذلك، فإن كاميرا Pixel 4 من Google قادرة على التقاط صور رائعة، والحفاظ على ذكرياتك الثمينة، وحتى تصوير النجوم في سماء الليل، ونحن على وشك شرح كيفية القيام بكل ذلك بالضبط أشياء. هذا هو دليل كاميرا Pixel 4 الخاص بنا.
مقاطع الفيديو الموصى بها
ما هو الجديد
بفضل قوة البرنامج، تستطيع Google تحديث أجهزتها باستمرار، والكاميرا في Pixel 4 وPixel 4 XL ليست استثناءً. مع التحديث الأول، اعتبارًا من نوفمبر 2019، كشفت جوجل عن “تحسينات في جودة الكاميرا” – على الرغم من عدم وضوح ما هي تلك التحسينات بالضبط. في مارس 2020، كجزء من المرحلة الثانية “إسقاط ميزة البكسل"، أعلنت Google عن إصلاحين للكاميرا، أحدهما يمنع حدوث عطل عند تحول تطبيق الكاميرا إلى الفيديو، والآخر يعمل على تحسين توازن اللون الأبيض التلقائي في سيناريوهات إضاءة معينة. كانت هناك تحسينات مماثلة على التركيز التلقائي أيضًا. أشياء جيدة!
متعلق ب
- كيفية نقل الصور من الايفون الى الكمبيوتر
- كيفية التقاط صورة ثلاثية الأبعاد من أي هاتف ذكي تقريبًا
- غادر الباحث الرئيسي وراء كاميرا Pixel شركة Google في شهر مارس
مواصفات الكاميرا
قبل أن نتعمق في التفاصيل، تجدر الإشارة إلى أن الكاميرات الرئيسية والأمامية في بكسل 4 و بكسل 4 XL متطابقة. لا يوجد فرق في الجودة أو الميزات، لذا أيًا كان هاتف Pixel 4 الذي تختاره، فستحصل على نفس الكاميرا الرائعة.
الكاميرا الرئيسية عبارة عن عدسة مزدوجة تجمع بين عدسة بدقة 12.2 ميجابكسل وفتحة عدسة f/1.7 فتحة قادرة على السماح بدخول الكثير من الضوء، وعدسة مقربة بدقة 16 ميجابكسل بفتحة f / 2.4. تحتوي كلا العدستين على خاصية تثبيت الصورة البصرية (OIS). هناك أيضًا دعم للتركيز التلقائي لاكتشاف الطور وHDR. توفر العدسة المقربة تكبيرًا بصريًا × 2 ويمكن أن يصل إلى 8 × رقميًا بمساعدة ميزة Super Res Zoom من Google.
توجد في الأمام عدسة واحدة بدقة 8 ميجابكسل مع فتحة f/2.0 ومجال رؤية 90 درجة. إنه تركيز ثابت، ولم تعد أداة التقاط الصور الشخصية في هاتف Pixel 4 ذات عدسة مزدوجة كما كانت في هاتف Pixel 3، ولكن يضمن مجال الرؤية الواسع أنه لا يزال بإمكانك حشر كمية مناسبة من الخلفية أو الحصول على مجموعة selfie.
إذا كنت تريد تصوير فيديو باستخدام Pixel 4 أو 4 XL، فيمكنك التسجيل بدقة تصل إلى 4K بمعدل 30 إطارًا في الثانية، و1080 بكسل حتى 120 إطارًا في الثانية، و720 بكسل حتى 240 إطارًا في الثانية.
ابدء

ستجد رمز الكاميرا في أسفل يمين شاشتك الرئيسية افتراضيًا ويمكنك النقر عليه لتشغيل الكاميرا. يمكنك أيضًا الضغط مرتين على زر الطاقة، حتى عندما يكون هاتف Pixel 4 مقفلاً، لتشغيله مباشرة في الكاميرا بسرعة.
إذا لم يعمل اختصار زر الطاقة معك، فحاول الانتقال إلى ذلك الإعدادات > النظام > الإيماءات وتأكد من ذلك انتقل إلى الكاميرا يكون على.
هناك أيضا الوجه الكاميرا الخيار في الإعدادات > النظام > الإيماءات ويتيح لك التبديل بسرعة بين الكاميرا الأمامية والكاميرا الرئيسية بلف مزدوج سريع لمعصمك، على الرغم من أنك تحتاج إلى أن تكون في تطبيق الكاميرا حتى يعمل هذا.
تطبيق الكاميرا



تطبيق الكاميرا جميل ومباشر. سترى جميع الأوضاع الرئيسية في الجزء السفلي، إذا كنت تحمل هاتف Pixel 4 في وضع عمودي، ويمكنك ببساطة التمرير للتنقل عبرها. وفوق ذلك، يوجد زر غالق مركزي لالتقاط الصورة (يمكنك أيضًا التقاط صورة بالضغط على أزرار الصوت عندما يكون تطبيق الكاميرا مفتوحًا). يمكنك النقر على الدائرة التي بها سهمين على يسار زر الغالق للتبديل بين الكاميرات الأمامية والخلفية. على الجانب الآخر، هناك معاينة لآخر صورة التقطتها، وسيؤدي النقر عليها إلى نقلك إلى تطبيق الصور.
توجد في الجزء العلوي قائمة مخفية يمكنك الوصول إليها عن طريق التمرير لأسفل على الشاشة. يتم إيقاف تشغيل خيار الحركة بشكل افتراضي، ولكن يمكنك ضبطه على الوضع التلقائي أو تشغيله طوال الوقت. فهو يلتقط بعض الإطارات قبل وبعد كل صورة تلتقطها، ويسجل مقطع فيديو قصيرًا وسنناقش ذلك بشكل أكبر في القسم أدناه حول Motion وTop Shot. التالي، هناك الموقت، ثم فلاش، وأخيرا نسبة وهو 4:3 بشكل افتراضي، ولكن يمكن ضبطه على 16:9. لا ننصحك باستخدام الفلاش، لكن المؤقت مفيد للقطات الجماعية. إذا قمت بالنقر فوق الترس الموجود أسفل هذه الخيارات، فيمكنك الوصول إلى المزيد من إعدادات الكاميرا.
ستجد دعمًا لتقنية HDR (النطاق الديناميكي العالي) في جميع الهواتف الذكية تقريبًا الآن، ولكن Pixel 4 مزود بتقنية HDR+. وهذا يمكّن الكاميرا من التقاط النقاط الساطعة دون حجبها، ولكن أيضًا التقاط التفاصيل في الظل. إنها ميزة تلقائية، لذا لا يوجد إعداد للتعديل.
كيفية استخدام العدسة المقربة

الميزة الجديدة الكبيرة لكاميرا Pixel 4 هي العدسة المقربة وهي تعمل بشكل جميل. إذا كان هناك شيء تريد تكبيره، فما عليك سوى لمس الشاشة بإصبعك وإبهامك معًا وحركهما ببطء بعيدًا عن بعضهما البعض للتكبير. يمكنك ضمهم معًا مرة أخرى للتصغير. بمجرد القيام بذلك، سيظهر شريط تمرير على الجانب الأيمن ويمكنك رؤية مستوى التكبير/التصغير المشار إليه بالرقم الموجود في الدائرة. إذا كنت تفضل ذلك، يمكنك أيضًا النقر على تلك الدائرة والتمرير لأعلى أو لأسفل للتكبير والتصغير، ولكننا نجد أنه من الأسهل الحصول على تحكم دقيق باستخدام إيماءة القرص.
العدسة المقربة في Pixel 4 قادرة على التكبير البصري 2x، مما يعني أنه يمكنك التكبير إلى هذا المستوى دون فقدان أي تفاصيل. علاوة على ذلك، تعمل برامج Google الذكية على ضمان حصولك على مستوى لائق من التفاصيل حتى التكبير/التصغير بمقدار 8x، ولكنك ستلاحظ غالبًا أن الجودة تتدهور كلما تقدمت في الصورة. إذا قمت بالنقر المزدوج على الشاشة، فسوف تنتقل إلى التكبير 2x بالضبط. يوجد هذا الاختصار في إعدادات الكاميرا، عبر الترس الموجود أسفل القائمة المنزلقة للأسفل، في إيماءات.
كيفية استخدام التعرض المزدوج

يعد التركيز التلقائي في كاميرا Pixel 4 مفيدًا للغاية وستحتاج إلى الاستفادة منه إذا كنت تريد الوصول إلى عناصر التحكم في التعرض المزدوج. للتركيز تلقائيًا على موضوع ما والحفاظ على هذا الموضوع في نطاق التركيز، حتى عندما تتحرك أنت أو الموضوع، ما عليك سوى النقر عليه. هذا مفيد جدًا لتصوير الأهداف المتحركة. بمجرد النقر على موضوع للتركيز عليه، من المفترض أن ترى دائرة تظهر على الشاشة أعلى الموضوع، و سترى أيضًا ظهور شريطين تمريرين في الجزء العلوي من الشاشة، على افتراض أنك تحمل هاتف Pixel 4 في الوضع الأفقي منظر. سيظهر أيضًا شريط تمرير التكبير/التصغير على اليمين، والذي تعاملنا معه للتو أعلاه.
على اليسار يوجد شريط تمرير السطوع وعلى اليمين يوجد شريط تمرير الظل. قم بتحريكها للخلف وللأمام حتى تحصل على الشكل المطلوب على الشاشة. يوجد في الجزء العلوي الأيسر قفل يسمح لك بقفل التعريض التلقائي (AE) والتركيز التلقائي (AF) بمجرد رضاك عن كليهما. يمكن أن يكون هذا مفيدًا جدًا إذا كنت تخطط لالتقاط سلسلة من اللقطات لنفس الموضوع ولا تريد أن تضطر إلى ضبط الإعدادات مرارًا وتكرارًا.
كيفية التقاط صور رائعة

يلتقط هاتف Pixel 4 لقطات شخصية مذهلة ويعمل مع الكاميرا الرئيسية والكاميرا الأمامية. ما عليك سوى التمرير إلى الوضع الرأسي لتنشيطه والنقر على موضوعك للتركيز عليه. انتبه للتحذيرات المتعلقة بالمسافة أو الزاوية، ففي بعض الأحيان ستحصل على نصائح على الشاشة لمساعدتك في التقاط صور شخصية أفضل. تقوم خوارزمية Google بشكل عام بعمل رائع في تعتيم الخلفية وإبقاء موضوعك في وضوح واضح، ولكن مع كل لقطة شخصية تلتقطها، فإنها تحتفظ بالأصل، فقط في حالة. عندما تقوم بمراجعة اللقطات الشخصية في تطبيق الصور، سترى صورتين مصغرتين في الأسفل ويمكنك النقر لإلقاء نظرة على الصورة الأصلية الخالية من الضبابية.
قد ترغب أحيانًا في تعديل مستوى التمويه بعد حدوثه، ومن السهل القيام بذلك. ابحث عن اللقطة الشخصية التي تريد تعديلها وانقر على الأيقونة الموجودة في الأسفل والتي تبدو على شكل ثلاثة أشرطة تمرير، ثم انقر عليها مرة أخرى، وسترى شاشة تحرير بثلاثة أشرطة تمرير. يمكنك تغيير ضوء, لون، و ال طمس هنا. لتقليل التشويش، ما عليك سوى سحب النقطة ذات الصلة من اليمين إلى اليسار. إذا نقرت على السهم الصغير الموجود على يمين طمس شريط التمرير يمكنك ضبط طمس المقدمة بشكل منفصل.
كيفية التقاط صور رائعة في الإضاءة المنخفضة

قامت جوجل بفصل وضع Night Sight الخاص بها، بحيث يمكنك التمرير للوصول إليه في تطبيق الكاميرا، وهو موجود بعد الوضع Portrait مباشرةً. ستظل تجد أن تطبيق الكاميرا سيطالبك عندما يكون من الجيد تجربة Night Sight، والذي يحدث بشكل أساسي عندما لا يكون هناك الكثير من الضوء. يستخدم Night Sight تقنية ذكية تجمع بين إطارات متعددة لتعزيز السطوع واللون. نظرًا لأنه يلتقط لقطات متعددة، ستلاحظ أنه أبطأ من وضع الكاميرا العادي وقد يستغرق الأمر بعض الوقت لمعالجة الصورة بعد النقر فوقها لالتقاطها. الشيء الحيوي الذي يجب تذكره عند استخدام Night Sight هو البقاء ثابتًا قدر الإمكان. أبقِ الكاميرا ثابتة وستكون النتائج أفضل بكثير.
كيفية اطلاق النار على النجوم

تعد قدرة التصوير الفلكي لجهاز Pixel 4 جديدة، ولكنها في الواقع امتداد لنفس المبدأ الذي يمكّن Night Sight من العمل. يتمثل الاختلاف في التصوير الفلكي في أن كاميرا Pixel 4 الخاصة بك ستستغرق تعريضًا طويلًا جدًا. في الواقع، يستغرق الأمر حوالي أربع دقائق ثم بضع ثوانٍ لمعالجة الصورة النهائية. لا يمكنك تشغيل التصوير الفلكي عبر أحد الإعدادات، ما عليك سوى أن تكون في الخارج باستخدام Night Sight والإشارة إلى النجوم ويجب أن تحصل على نافذة منبثقة تقترح التصوير الفلكي. من المهم ملاحظة أن هذا لا يعمل حقًا إلا إذا كان Pixel 4 الخاص بك ثابتًا وأفضل خطة على الإطلاق هي استخدام حامل ثلاثي الأرجل.
التصوير الفلكي: تكشف Google كيف يقوم هاتف Pixel 4 بتصوير تلك اللقطات الليلية
من الناحية المثالية، ستذهب إلى مكان مظلم حقًا في الريف بعيدًا عن التلوث الضوئي وتقيم منزلك Pixel 4 مزود بحامل ثلاثي القوائم مناسب، ولكن يمكنك دائمًا الذهاب إلى حديقتك الخلفية ورؤية كيف يتحول خارج. فقط كن على علم، لن ينجح الأمر حقًا إذا كنت تعيش في وسط المدينة.
كيفية استخدام الحركة واللقطة الأفضل

اختارت Google إيقاف تشغيل Motion افتراضيًا على Pixel 4. تلتقط الحركة مقاطع فيديو قصيرة بإطارات متعددة تم التقاطها قبل وبعد النقر على زر الغالق لالتقاط صورة. نظرًا لأنه ينتج مقاطع فيديو قصيرة، فإنه يشغل مساحة أكبر ويبطئ الكاميرا، لذا فمن المحتمل ألا يكون هذا شيئًا تريد تشغيله طوال الوقت. ومع ذلك، هناك مناسبات، مثل الحفلات، يجب عليك فيها تشغيل الحركة لأنها تتيح أيضًا ميزة Top Shot التي تتيح لك اختيار أفضل إطار. اسحب لأسفل لفتح القائمة وتشغيل الحركة. بمجرد التقاط صورة متحركة، ابحث عنها في تطبيق الصور واضغط على النقاط الرأسية الثلاث في الجزء العلوي الأيمن، ثم حدد اللقطات. ستحصل على جدول زمني للقطات ويمكنك اختيار الإطار الذي تفضله وحفظه كصورة منفصلة. تزن Google هنا بعض الاقتراحات التي أبرزتها النقاط البيضاء فوق الإطارات. يمكن أن يكون هذا مفيدًا جدًا إذا كنت تلتقط لقطة جماعية وتبحث عن إطار تكون عيون الجميع فيه مفتوحة، على سبيل المثال.
كيفية تحرير الصور الخاصة بك



هناك مجموعة مناسبة من أدوات التحرير التي يمكنك استخدامها لتحسين صورك. افتح تطبيق الصور واضغط على أي صورة، ثم اضغط على أيقونة أشرطة التمرير الثلاثة الثانية من اليسار في الأسفل لتعديل صورتك.
ستظهر لك مجموعة من المرشحات لتبدأ بها ويمكنك النقر لتجربتها من حيث الحجم. يتيح لك رمز شريط التمرير الثلاثة في قائمة التعديل التعديل ضوء, لون، و البوب، أو إذا كانت صورة شخصية يمكنك ضبطها طمس بدلاً من البوب. يمكنك النقر على السهم الصغير الموجود على يمين شريط التمرير للوصول إلى المزيد من أشرطة تمرير الضبط الدقيقة التي تغطي عناصر مختلفة من الصورة. على سبيل المثال، في لون ستجد أشرطة تمرير لأشياء مثل الدفء و لون البشرة. تتيح لك أيقونة الاقتصاص قص الصورة وتدويرها. عندما تكون راضيًا عن تعديلاتك، اضغط على يحفظ في أعلى اليمين. يتيح لك رمز الشبكة النهائي الانتقال إلى العلامات لإضافة تعليقات توضيحية إلى الصورة إذا كنت تريد ذلك.
النصائح النهائية
أضاف تطبيق Google Camera مؤخرًا ميزة تسمى الوجوه المتكررة. من خلال تمكين هذه الميزة، يمكنك تدريب Pixel 4 أو Pixel 4L على التقاط صور أكثر وضوحًا للأشخاص الذين تقوم بتصويرهم كثيرًا. سيضمن هذا الإعداد أيضًا ظهور أصدقائك وعائلتك الذين تم تصويرهم بشكل بارز في توصيات "اللقطة الأفضل" لديك.
يتمتع المصورون الجادون أيضًا بخيار حفظ ملفات RAW على هاتفي Pixel 4 وPixel 4L. بالضغط متقدم في إعدادات تطبيق Google Camera، يمكنك العثور على مفتاح التبديل التحكم بصيغة RAW+JPEG. سيؤدي تمكين عنصر التحكم هذا إلى حفظ صور RAW وJPEG. على الرغم من أن صور RAW هذه ذات جودة أعلى من نظيراتها المضغوطة بتنسيق JPEG، إلا أنها تستهلك مساحة أكبر من الذاكرة على هاتفك.
قبل الخروج والتقاط بعض الصور الرائعة، تحقق من الإعدادات الرئيسية التي يجب عليك تغييرها على هاتف Pixel 4.
توصيات المحررين
- كيفية حذف واستعادة الصور في أندرويد
- كيفية حذف واستعادة الصور من جهاز iPhone الخاص بك
- إطلاق النار على الكاميرا: هل يستطيع هاتف P40 Pro Plus من Huawei التغلب على Apple وSamsung وGoogle؟
- احصل على Sagan الخاص بك مع 60 صورة مذهلة للحدود النهائية
- منظمة العفو الدولية. يمكنك الآن إضافة الأضواء الشمالية أو القمر إلى صورك في Luminar 4.2