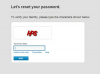يوفر OS X ستة تنسيقات مختلفة للقرص عند مسح محرك الأقراص.
حقوق الصورة: الصورة مجاملة من شركة آبل.
لمسح وتنسيق أي محرك أقراص متصل بجهاز كمبيوتر يعمل بنظام التشغيل Mac OS X Yosemite ، استخدم أداة القرص. سيؤدي محو محرك أقراص USB في Disk Utility إلى تهيئته تلقائيًا أيضًا. نظرًا لوجود أنواع مختلفة من التنسيقات لأغراض مختلفة ، فمن الجيد معرفة الاختلافات قبل قبول الإعدادات الافتراضية. إذا كنت مهتمًا بالخصوصية ، على سبيل المثال ، يمكنك تهيئة محرك الأقراص بالتشفير وكلمة المرور. يمكن لأداة القرص أيضًا تقسيم محرك أقراص USB ، وإنشاء محركي أقراص افتراضيين أو أكثر من نفس القرص.
الخطوة 1

قم بتشغيل Disk Utility.
حقوق الصورة: الصورة مجاملة من شركة آبل.
قم بتوصيل محرك أقراص فلاش USB بجهاز Mac الخاص بك. إذا كانت هناك أي ملفات على محرك الأقراص تحتاج إلى الاحتفاظ بها ، فقم بنسخها إلى جهاز كمبيوتر Mac الخاص بك. قم بتشغيل Disk Utility ، الموجود في مجلد الأدوات المساعدة داخل مجلد التطبيقات في Finder.
فيديو اليوم
الخطوة 2

انقر فوق علامة التبويب "محو".
حقوق الصورة: الصورة مجاملة من شركة آبل.
حدد محرك أقراص USB المحمول في القائمة اليسرى لأداة القرص ثم انقر فوق علامة التبويب "محو".
الخطوه 3

حدد تنسيقًا لمحرك الأقراص.
حقوق الصورة: الصورة مجاملة من شركة آبل.
انقر فوق قائمة "تنسيق". إذا كنت تريد حماية القرص بكلمة مرور ، فحدد تنسيق "Mac OS Extended (حساس لحالة الأحرف ، مسجل ، مشفر)". خلاف ذلك ، حدد تنسيق "Mac OS Extended (حساس لحالة الأحرف ، Journaled)".
يمكن للتنسيق الحساس لحالة الأحرف التمييز بين الأحرف الصغيرة والكبيرة. على سبيل المثال ، يتم التعرف على "Doc.txt" و "doc.txt" كملفين مختلفين. يحمي تنسيق دفتر اليومية سلامة أنظمة الملفات الهرمية.
يمكن قراءة تنسيق ExFAT و MS-DOS (FAT) بواسطة أجهزة كمبيوتر Apple وأجهزة الكمبيوتر التي تعمل بنظام Windows. توصي Apple باستخدام MS-DOS (FAT) للأقراص 32 جيجابايت أو أصغر و ExFAT للأقراص الأكبر.
الخطوة 4

حدد الخيار الأكثر أمانًا للكتابة فوق البيانات بشكل متكرر أثناء محوها.
حقوق الصورة: الصورة مجاملة من شركة آبل.
انقر فوق الزر "خيارات الأمان" إذا كنت لا تريد تنسيقًا سريعًا. التنسيق السريع هو الخيار الافتراضي لأداة القرص. يستغرق مسح قرص 32 جيجا بايت فقط ثانية أو ثانيتين ، لكنه ليس آمنًا جدًا. لا يزال بإمكان أي شخص لديه برنامج الاسترداد الصحيح العثور على البيانات. إذا كانت خصوصية البيانات مصدر قلق ، فاسحب شريط التمرير إلى اليمين لاستخدام الخيار الأكثر أمانًا. يستغرق هذا وقتًا أطول لتهيئة القرص. الإعدادين بين الأمان الأسرع والأكثر أمانًا التوازن بين الأمان والسرعة.
الخطوة الخامسة

أدخل كلمة مرور لمحرك أقراص مشفر.
حقوق الصورة: الصورة مجاملة من شركة آبل.
انقر فوق الزر "محو". إذا حددت تنسيقًا مشفرًا ، فأدخل كلمة مرور وتحقق من كلمة المرور في الحقول النصية. في كل مرة تقوم فيها بالوصول إلى محرك الأقراص ، ستتم مطالبتك بكلمة المرور هذه ، على الرغم من أن Keychain ستعرض عليك تذكرها عند استخدامها على جهاز Mac الخاص بك. اكتب تلميحًا لمساعدة نفسك على تذكر كلمة المرور وانقر على "محو".
التنسيق مع الأقسام
الخطوة 1

انقر فوق علامة التبويب "قسم".
حقوق الصورة: الصورة مجاملة من شركة آبل.
حدد محرك أقراص فلاش USB في Disk Utility. انقر فوق علامة التبويب "قسم" ، إذا كنت تريد استخدام أكثر من قسم في محرك الأقراص. محرك الأقراص الذي يحتوي على قسمين ، على سبيل المثال ، يمكن تقسيم أحدهما بتنسيق ExFAT والآخر بتنسيق Mac OS Extended ، بحيث يمكنك استخدام نفس محرك الأقراص على جهاز كمبيوتر يعمل بنظام التشغيل Mac و Windows.
الخطوة 2

حدد تنسيقًا لكل قسم.
حقوق الصورة: الصورة مجاملة من شركة آبل.
حدد عدد الأقسام التي تريدها في قائمة "تخطيط القسم" وحدد التنسيق الذي تريده لكل قسم بالإضافة إلى الحجم والاسم. يمكن أن يكون لديك ما يصل إلى 16 قسمًا في نفس محرك الأقراص. لا يعد التشفير خيارًا عند تقسيم محرك أقراص فلاش USB.
الخطوه 3

انقر فوق الزر "قسم".
حقوق الصورة: الصورة مجاملة من شركة آبل.
انقر فوق الزر "تطبيق". تحقق من عدد الأقسام التي تقوم بإنشائها وانقر فوق الزر "قسم".
نصيحة
قد لا يكون التشفير خيارًا متاحًا على محركات أقراص USB المحمولة القديمة ذات سعة التخزين المحدودة.