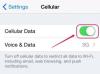انقر فوق "ملف" في القائمة الرئيسية في Excel وحدد "حفظ باسم". تأكد من النقر فوق "حفظ باسم" بدلاً من "حفظ" ، وإلا فسيقوم Excel بحفظ جدول بيانات جهات الاتصال بتنسيق ملف XLSX.
انقر على القائمة المنسدلة "حفظ كنوع" وحدد "CSV (محدد بفواصل)" من قائمة أنواع الملفات المتاحة إذا كنت تستخدم جهاز كمبيوتر يعمل بنظام Windows. إذا كنت تستخدم جهاز Mac ، فحدد "CSV (نظام التشغيل Macintosh)".
أدخل اسمًا لملف CSV في حقل "اسم الملف" ، وانقر على "حفظ" ثم انقر على "نعم" لتأكيد رغبتك في استخدام تنسيق ملف CSV. قم بتدوين الموقع حيث تحفظ ملف CSV حيث ستحتاج إليه مرة أخرى عند استيراد جهات الاتصال إلى Outlook.
قم بتشغيل Outlook وانقر فوق "ملف | فتح وتصدير | استيراد / تصدير | استيراد من برنامج أو ملف آخر | التالي."
انقر فوق "قيم مفصولة بفواصل" في قائمة تنسيقات الملفات المتوفرة ثم انقر فوق الزر "التالي". في الشاشة التالية ، استعرض للوصول إلى ملف CSV الذي قمت بتصديره من Excel وانقر فوقه نقرًا مزدوجًا.
حدد كيف تريد التعامل مع جهات الاتصال المكررة. يمكنك استبدال التكرارات أو إنشاء التكرارات أو تجاهل التكرارات تمامًا. انقر فوق "التالي" عندما تحدد اختيارك.
حدد المجلد الذي تريد استيراد جهات الاتصال الخاصة بك إليه. يتم تحديد مجلد جهات الاتصال افتراضيًا ، ولا يلزم تغيير هذا المجلد في معظم التطبيقات. ومع ذلك ، يمكنك اختيار إنشاء مجلد جديد أو استيراد جهات الاتصال الخاصة بك إلى مجلد آخر موجود. انقر فوق "التالي" عند الانتهاء.
تحقق من تحديد مربع الاختيار بجوار اسم ملف CSV الخاص بك ، ثم انقر فوق الزر "تعيين الحقول المخصصة". قم بتعيين الحقول الخاصة بك عن طريق سحب أنواع بيانات جهات الاتصال وإفلاتها معًا. على سبيل المثال ، تحتاج إلى سحب وإفلات حقول الاسم من ملف CSV الخاص بك في حقول الاسم المقابلة في Outlook. اسحب من العمود الأيسر إلى اليمين.
انقر فوق "إنهاء" لإنهاء استيراد جهات الاتصال الخاصة بك إلى Outlook.
قم بتوصيل جهاز iPhone بجهاز الكمبيوتر الخاص بك باستخدام كابل USB الخاص به. قم بتشغيل iTunes على الكمبيوتر إذا لم يتم تشغيله تلقائيًا. إذا قمت بتوصيل جهاز iPhone بجهاز الكمبيوتر الخاص بك من قبل ، فمن المحتمل أن يتم تشغيل iTunes تلقائيًا.
انقر فوق اسم iPhone الخاص بك في شريط الأجهزة في الزاوية اليمنى العليا من iTunes.
انقر فوق علامة التبويب "معلومات" على شريط القوائم الأفقي وضع علامة اختيار في خانة الاختيار "مزامنة جهات الاتصال مع". حدد حساب البريد الإلكتروني في Outlook الذي قمت باستيراد جهات اتصال Excel إليه ، ثم انقر فوق الزر "تطبيق" لنقل جهات الاتصال إلى جهاز iPhone الخاص بك. قد تضطر أيضًا إلى النقر فوق الزر "Sync" اعتمادًا على كيفية تكوين iPhone و iTunes.
صمم جدول بيانات Excel للمساعدة في تبسيط عملية الاستيراد. رتب جهات الاتصال بحيث يتم تصنيفها في أعمدة. ضع جميع أسماء جهات الاتصال في العمود A ، على سبيل المثال ، ثم تابع عبر الأعمدة التي تقوم بإدراج فئات جهات الاتصال. يمكنك ، على سبيل المثال ، وضع أرقام الهواتف في العمود B والعناوين البريدية في العمود C وما إلى ذلك.
إذا لم يظهر iPhone الخاص بك في الزاوية اليمنى العليا من iTunes ، فقد تحتاج إلى إخفاء الشريط الجانبي لـ iTunes. يمكنك القيام بذلك عن طريق النقر فوق "عرض" في القائمة الرئيسية في iTunes وتحديد "إخفاء الشريط الجانبي".
تنطبق المعلومات الواردة في هذه المقالة على Excel 2013 و Outlook 2013 و iTunes 11. قد يختلف قليلاً أو بشكل كبير مع الإصدارات أو المنتجات الأخرى.