طالما أنك داخل منطقة تغطية مزود الخدمة اللاسلكية وحسابك الخلوي في وضع جيد ، يجب أن يتصل جهاز iPhone الخاص بك بالشبكة الخلوية لمشغل شبكة الجوال. إذا لم تكن هناك مشكلة في شبكة مشغّل شبكة الجوّال ، فيمكن أن يساعد استكشاف أخطاء إعدادات iPhone وميزات الاتصال اللاسلكي وبطاقة SIM في تحديد سبب المشكلة.
تمكين البيانات الخلوية
قم بتنشيط ميزة البيانات الخلوية لمعرفة ما إذا كان جهاز iPhone الخاص بك يمكنه الاتصال بالشبكة الخلوية. عندما يكون جهاز iPhone الخاص بك مزودًا باتصال بيانات خلوي ، تظهر أيقونة البيانات الخلوية المقابلة في شريط الحالة ، مثل 3G.
فيديو اليوم

حقوق الصورة: الصورة مجاملة من شركة آبل
اضغط على إعدادات على الشاشة الرئيسية للجهاز لفتح قائمة الإعدادات ، حدد خلوي ثم حرك ملف بيانات خليوية قم بالتبديل إلى تشغيل وضع.
تحذير
بناءً على خطة الخدمة الخلوية الخاصة بك ، قد تتحمل رسوم بيانات أثناء تنشيط ميزة البيانات الخلوية.
تحقق من بطاقة SIM
افتح درج بطاقة SIM الخاص بجهاز iPhone عن طريق دفع أداة إخراج بطاقة SIM في فتحة الدرج. قم بإزالة بطاقة SIM من الدرج وافحصها بحثًا عن التلف. إذا كان هناك أي ضرر مرئي ، مثل الكراك ، فقد لا يتمكن iPhone الخاص بك من الاتصال بالشبكة الخلوية. اطلب من مزود الخدمة اللاسلكية بطاقة بديلة.
نصيحة
استخدم أحد طرفي مشبك الورق لفتح درج بطاقة SIM إذا لم تتمكن من العثور على أداة إخراج بطاقة SIM.
تعطيل ميزة وضع الطائرة
إذا قمت بتنشيطه عن غير قصد وضع الطيران، فإن جهاز iPhone الخاص بك غير قادر على إجراء أي اتصالات لاسلكية. يمكنك إيقاف تشغيل وضع الطائرة من قائمة الإعدادات أو ملف مركز التحكم.
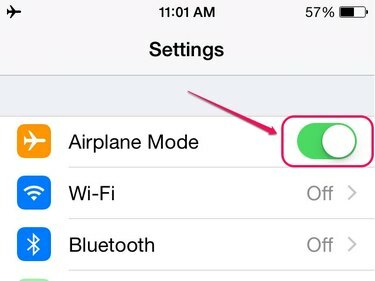
حقوق الصورة: الصورة مجاملة من شركة آبل
افتح ال إعدادات القائمة ثم مرر ملف وضع الطيران قم بالتبديل إلى اليسار لتعطيل الميزة.
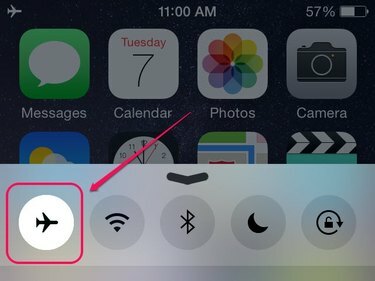
حقوق الصورة: الصورة مجاملة من شركة آبل
اسحب إصبعك لأعلى من أسفل شاشة iPhone لفتح ملف مركز التحكم. يتم تمييز رمز وضع الطائرة إذا كانت الميزة نشطة. اضغط على وضع الطيران رمز لتعطيل الميزة.
نصيحة
يظهر رمز الطائرة في شريط الحالة بجهاز iPhone عند تنشيط وضع الطائرة.
إعادة تعيين إعدادات الشبكة
تؤدي إعادة تعيين إعدادات شبكة iPhone إلى مسح جميع بيانات الشبكة الخلوية المخزنة ، والتي قد تمنع الجهاز من الاتصال بالشبكة.
الخطوة 1
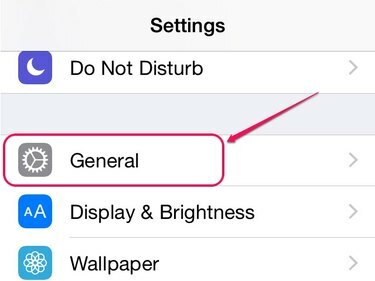
حقوق الصورة: الصورة مجاملة من شركة آبل
افتح ال إعدادات القائمة ثم انقر فوق عام.
الخطوة 2

حقوق الصورة: الصورة مجاملة من شركة آبل
صنبور إعادة ضبط في الجزء السفلي من الشاشة لفتح شاشة إعادة التعيين.
الخطوه 3

حقوق الصورة: الصورة مجاملة من شركة آبل
يختار إعادة تعيين إعدادات الشبكة من قائمة إعادة ضبط الإعدادات.
الخطوة 4

حقوق الصورة: الصورة مجاملة من شركة آبل
أدخل هاتف iPhone الخاص بك رمز عبور إذا قمت بتنشيط رمز مرور لجهازك.
الخطوة الخامسة
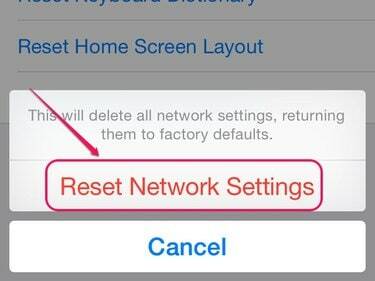
حقوق الصورة: الصورة مجاملة من شركة آبل
صنبور إعادة تعيين إعدادات الشبكة من القائمة المنبثقة لإعادة إعدادات الشبكة إلى إعدادات المصنع الافتراضية.
تحذير
تؤدي إعادة تعيين إعدادات الشبكة أيضًا إلى حذف جميع كلمات مرور شبكة Wi-Fi المحفوظة واتصالات Bluetooth.
تحقق من وجود تحديث البرنامج
تنتج Apple بشكل دوري تحديثات iOS المتوفرة للتثبيت من قسم تحديث البرامج في قائمة الإعدادات. يمكن أن يؤدي تحديث iOS إلى التخلص من أي أخطاء قد تتسبب في فشل الاتصال الخلوي.
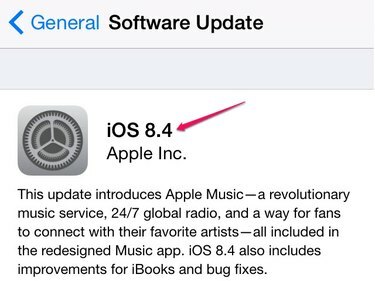
حقوق الصورة: الصورة مجاملة من شركة آبل
افتح ال إعدادات القائمة ، انقر فوق عام ثم حدد تحديث النظام. صنبور تنزيل وتثبيت لتثبيت التحديث.
نصيحة
قد يقوم مزود الخدمة اللاسلكية بإصدار تحديث لإعدادات شركة الاتصالات يمكنه حل مشكلات اتصال الجهاز. افتح ال إعدادات القائمة ، انقر فوق عام ثم اضغط على عن لمعرفة ما إذا كان هناك تحديث متوفر.
إعادة تشغيل iPhone الخاص بك ثم النظر استعادة الجهاز إلى إعدادات المصنع إذا استمرت مشكلة الاتصال.
اتصل بمزود الخدمة اللاسلكية أو خذ iPhone الخاص بك إلى أحد متاجر Apple للبيع بالتجزئة لتحديد ما إذا كانت المشكلة ناتجة عن أحد مكونات الأجهزة الفاشلة.




