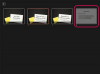حدد حجم ونمط خط الأعداد الخاص بك قبل إنشائه.
حقوق الصورة: الصورة مجاملة مايكروسوفت
يمكن أن تساعد خطوط الأرقام في بناء مهارات الرياضيات ، باستخدام التسلسل المرئي للأرقام لتعليم الجمع والطرح والضرب والقسمة. كما أنها مفيدة عند إنشاء جداول زمنية. لا توجد أداة لخط الأعداد في Excel 2013 ، ولكن يمكنك تصميم خطك الخاص ورسمه باستخدام أدوات الشكل ومربع النص.
الخطوة 1

استخدم خطًا مستقيمًا لخط الأساس إذا كنت لا تريد أسهمًا.
حقوق الصورة: الصورة مجاملة مايكروسوفت
افتح الأشكال في علامة التبويب إدراج وحدد ملف سهم مزدوج خط. ستستخدم هذا لرسم خط الأساس. ضع تقاطع المؤشر حيث تريد أن يبدأ الخط ، اضغط باستمرار على تحول مفتاح للحفاظ على الخط مستقيمًا واسحب عبر جدول البيانات أفقيًا إلى النقطة التي يجب أن يتوقف عندها.
فيديو اليوم
الخطوة 2

استخدم الخلايا كدليل للحصول على خطوط عمودية متساوية الطول.
حقوق الصورة: الصورة مجاملة مايكروسوفت
حدد ملف خط الشكل من قائمة الأشكال. ستستخدم هذا لرسم خطوط مؤشر عمودية على خط الأساس. ضع المؤشر على الخط الأساسي حيث يجب أن يبدأ الخط العمودي الأول ، واسحبه لأعلى أو لأسفل ، اعتمادًا على التخطيط المفضل لديك. كرر لرسم بقية الخطوط أو انسخ الأول واستخدم اللصق لإدخال الباقي.
الخطوه 3

خطوط Excel الافتراضية هي زرقاء ورقيقة.
حقوق الصورة: الصورة مجاملة مايكروسوفت
قم بتغيير لون الخطوط وسمكها إذا لم تعجبك الافتراضي. حدد خطًا لفتح قائمة تنسيق أداة الرسم. حدد لونًا وسمكًا جديدين من الإعدادات الافتراضية في ملف أنماط الشكل مربع أو حدد مخطط الشكل قائمة للحصول على خيارات ألوان ووزن ونمط إضافية. كرر العملية لتطبيق التنسيق على خطوط أخرى.
الخطوة 4

انقر بعيدًا عن مربع النص ويختفي المخطط التفصيلي الخاص به.
حقوق الصورة: الصورة مجاملة مايكروسوفت
يختار مربع الكتابة في علامة التبويب إدراج وانقر فوق خلية فارغة لإدراج المربع. اكتب رقمك الأول. لتغيير الخط أو الحجم أو اللون أو النمط ، قم بتمييز الرقم واستخدم الأدوات الموجودة في ملف الخط منطقة علامة التبويب الصفحة الرئيسية. حرك الماوس فوق المربع حتى يظهر المؤشر أربعة أسهم واسحب الصندوق إلى موضعه على خطه الرأسي. انسخ والصق المربع. قم بتغيير الرقم في المربع المنسوخ إلى الرقم التالي في التسلسل وضعه على خطه الرأسي. كرر حتى تقوم بإنشاء كل الأرقام الخاصة بك وتحديد مواضعها.
الخطوة الخامسة

اضغط باستمرار على "Shift" حتى تحدد جميع أجزاء خط الأعداد.
حقوق الصورة: الصورة مجاملة مايكروسوفت
اجمع كل مكونات خط الأعداد معًا. ثبته تحول ثم حدد كل سطر ومربع. يختار مجموعة في قائمة تنسيق أدوات الرسم. يؤدي هذا إلى تحويل جميع أجزاء خط الأعداد إلى كائن واحد ، مما يسهل نقل أو نسخ الخط بأكمله.
نصيحة
إذا قمت بتجميع خط الأرقام الخاص بك ، فلا يزال بإمكانك تغيير الأجزاء الفردية من الرسم عن طريق تحديد المجموعة ثم الجزء الذي تريد تغييره. إذا كنت تفضل عدم تجميع الخط ولكنك تريد نقله ، فحدد كل الأسطر ومربعات النص حتى تتمكن من تحريكها معًا.
تحذير
إذا كنت تقوم بإنشاء سطر أرقام كبير للطباعة ، فالتزم بأحجام صفحات Excel وإلا فلن يظل الخط في صفحة واحدة. في الوضع الأفقي ، اعمل داخل الأعمدة من A إلى M ؛ في الوضع الرأسي ، استخدم الأعمدة من A إلى J.