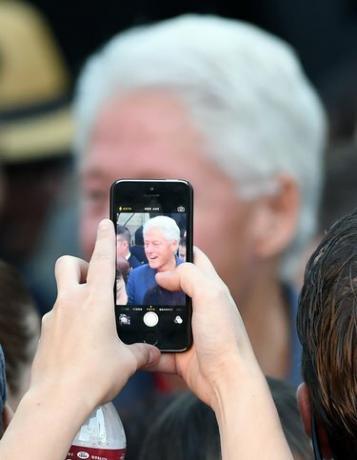
يمكنك إرسال الصور والنصوص من خلال iMessage إلى أجهزة iPhone الخاصة بأصدقائك.
حقوق الصورة: إيثان ميلر / جيتي إيماجيس نيوز / جيتي إيماجيس
يمكن أن تؤدي رسائل خدمة الرسائل القصيرة المرسلة من هاتف ذكي إلى رسائل نصية ورسوم البيانات الخلوية. تعمل رسائل SMS المرسلة بين أجهزة Apple بشكل مختلف. تعتبر الرسائل النصية المرسلة من جهاز iPhone إلى آخر من خلال تطبيق الرسائل بيانات ، لذا فهي لا تتحمل رسوم المراسلة. إذا كنت متصلاً بشبكة Wi-Fi أثناء إرسال الرسائل النصية على جهاز iPhone الخاص بك ، فإن بيانات الرسائل المرسلة والمستلمة لا تحسب ضمن خطة بيانات الجهاز.
كيفية تمكين IMessage في IOS 8
الخطوة 1
اضغط على "الإعدادات" على الشاشة الرئيسية. قم بالتمرير إلى "الرسائل" وحددها لفتح الإعدادات التي تتحكم في كيفية تعامل iPhone الخاص بك مع الرسائل النصية.
فيديو اليوم
الخطوة 2
اضغط على شريط تمرير iMessage إلى "تشغيل". تتيح هذه الميزة إرسال رسائلك النصية إلى أجهزة Apple الأخرى كبيانات بدلاً من رسائل مقابل خطة رسائل iPhone الخاصة بك.
الخطوه 3
انقر على شريط التمرير "إرسال كرسائل قصيرة SMS" إلى "تشغيل". هذا يحول رسالة iMessage الخاصة بك إلى رسالة نصية تقليدية مكونة من 140 حرفًا إذا فشل إرسال iMessage. يحدث هذا أحيانًا إذا كانت لديك إشارة Wi-Fi ضعيفة أو إذا كان iMessage غير متوفر. إذا تم إرسال رسالة بهذه الطريقة ، فسيتم احتسابها ضمن خطة مراسلة iPhone الخاصة بك.
الخطوة 4
انقر فوق شريط تمرير رسائل الوسائط المتعددة MMS Messaging إلى "تشغيل" لتمكين إرسال الرسائل المصورة عبر iMessage ، إذا رغبت في ذلك. بالإضافة إلى ذلك ، انقر فوق شريط التمرير "المراسلة الجماعية" إلى "تشغيل" للسماح لنفسك بالمشاركة في دردشة جماعية - الرسائل المرسلة بين عدة أشخاص.
كيفية إرسال الرسائل القصيرة من جهاز Apple
الخطوة 1
المس "الرسائل" على الشاشة الرئيسية لفتح التطبيق على iPhone أو iPad أو iPod Touch. انقر على "الرسائل" لفتح التطبيق على جهاز كمبيوتر يعمل بنظام Mac.
الخطوة 2
انقر فوق رمز القلم والورق لفتح رسالة فارغة جديدة. أدخل جهة اتصال - اسم أو عنوان بريد إلكتروني أو رقم هاتف - في حقل "إلى". إذا كانت جهة الاتصال بها جهاز Apple ، فستتحول جهة الاتصال إلى اللون الأزرق.
الخطوه 3
اكتب رسالتك في حقل "رسالة نصية". اضغط على "إرسال" عند الانتهاء. تظهر رسالتك وأي ردود في المساحة فوق حقل "رسالة نصية".
كيفية إرسال رسائل من جهاز غير تابع لشركة Apple
الخطوة 1
استخدم تطبيق مراسلة مثل Viber أو Kik أو WhatsApp لإرسال رسالة إلى iPhone من جهاز غير تابع لشركة Apple. يمكن تثبيت هذه التطبيقات على الأجهزة التي تعمل بأنظمة تشغيل مختلفة ، بما في ذلك هواتف Android و Apple الذكية. افتح التطبيق وأنشئ رسالة وأرسلها. يجب أن يكون لدى المستلم نفس التطبيق المثبت على جهاز iPhone الخاص به لتلقي الرسالة.
الخطوة 2
أرسل رسالة من جهاز الكمبيوتر الخاص بك إلى iPhone باستخدام Google Hangouts أو Facebook Messenger. تختلف تطبيقات المراسلة هذه عما سبق ذكره لأنه بالإضافة إلى كونها قابلة للتنزيل التطبيقات ، يمكن تكوين الرسائل وإرسالها أثناء تسجيل الدخول إلى حساب Google+ أو Facebook على ملف الحاسوب. سيتم استلام رسالتك على iPhone إذا كان التطبيق مثبتًا على الجهاز.
الخطوه 3
أرسل رسالة إما من جهاز الكمبيوتر الخاص بك أو من هاتفك الذكي باستخدام Google Voice. إذا كان لديك رقم Google Voice ، فقم بتسجيل الدخول إلى تطبيق Voice على هاتفك الذكي أو حسابك على جهاز كمبيوتر. يؤلف ويرسل رسالتك. سيتلقى المستلم الرسالة في تطبيق الرسائل ، وأي ردود ورسائل مستلمة ستُحتسب ضمن خطة المراسلة الخاصة بهاتف iPhone.
نصيحة
بالنسبة لمستخدمي iPhone ، تظهر الرسائل النصية لأجهزة Apple الأخرى في فقاعات زرقاء في تطبيق الرسائل. تظهر الرسائل النصية إلى أجهزة غير تابعة لشركة Apple في فقاعات خضراء.
قم بتمكين iMessage على جهاز كمبيوتر يعمل بنظام Mac عن طريق إدخال معرف Apple وكلمة المرور عندما يُطلب منك ذلك في المرة الأولى التي تفتح فيها تطبيق Messages.
تحذير
قد لا يتم إرسال الرسائل النصية إذا قام المستلم بحظر رقمك. إذا تم تمكين ميزة "عدم الإزعاج" ، فسيتم إسكات إشعار وصول الرسائل النصية وقد لا تتلقى ردًا حتى يتحقق المستلم يدويًا من هاتفه.
ستتحمل رسائل SMS المرسلة عبر Wi-Fi من جهاز غير تابع لـ Apple إلى iPhone رسوم الرسائل النصية لك وللمتلقي.


