عند التثبيت ، يقوم Microsoft OneNote تلقائيًا بإضافة طابعة افتراضية تقوم بتحويل ملفات PDF وإرسالها مباشرة إلى OneNote. استخدم تطبيق Windows 8.1 Reader أو Acrobat Reader DC أو Foxit PDF Reader لفتح ملفات PDF وطباعتها باستخدام طابعة OneNote.
تطبيق القارئ
الخطوة 1
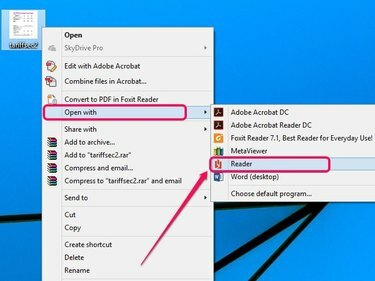
حقوق الصورة: الصورة مجاملة من مايكروسوفت
انقر بزر الماوس الأيمن فوق ملف PDF وأشر إلى مفتوحة مع، ثم حدد قارئ. إذا لم يكن لديك أي قارئات PDF غير أصلية مثبتة على جهاز الكمبيوتر الخاص بك ، فانقر نقرًا مزدوجًا فوق ملف PDF لفتحه تلقائيًا في تطبيق Reader.
فيديو اليوم
الخطوة 2
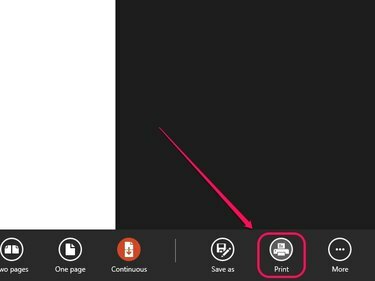
حقوق الصورة: الصورة مجاملة من مايكروسوفت
انقر بزر الماوس الأيمن فوق منطقة شاغرة داخل التطبيق ، ثم انقر فوق مطبعة.
الخطوه 3

حقوق الصورة: الصورة مجاملة من مايكروسوفت
يختار إرسال إلى مذكرة واحدة من قائمة الطابعات.
الخطوة 4
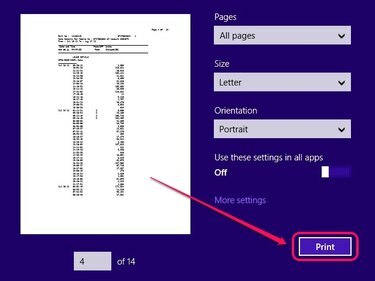
حقوق الصورة: الصورة مجاملة من مايكروسوفت
انقر مطبعة لنقل ملف PDF إلى OneNote.
الخطوة الخامسة

حقوق الصورة: الصورة مجاملة من مايكروسوفت
حدد الصفحة في OneNote حيث تريد إرسال ملف PDF إليه ، ثم انقر فوق نعم.
برنامج Acrobat Reader DC
الخطوة 1
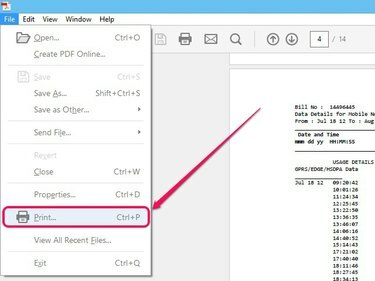
حقوق الصورة: الصورة مجاملة من Adobe
افتح ملف PDF في Acrobat Reader DC ثم انقر فوق مطبعة من القائمة ملف.
نصيحة
يتوفر Acrobat Reader DC للتنزيل المجاني على Adobe.com.
الخطوة 2
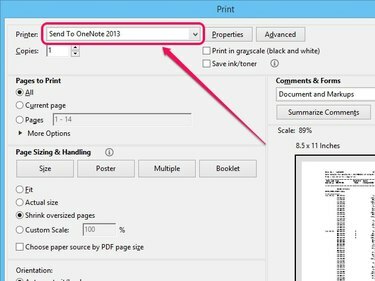
حقوق الصورة: الصورة مجاملة من Adobe
افتح القائمة المنسدلة بجوار طابعة ثم حدد أرسل إلى OneNote 2013. انقر مطبعة لإرسال ملف PDF إلى OneNote. عند المطالبة ، حدد صفحة دفتر الملاحظات حيث تريد ظهور ملف PDF.
برنامج Foxit Reader
الخطوة 1

حقوق الصورة: الصورة مجاملة من Foxit
افتح ملف PDF في برنامج Foxit Reader ثم افتح ملف ملف القائمة وحدد مطبعة.
نصيحة
برنامج Foxit Reader متاح للتنزيل المجاني على Foxit.com.
الخطوة 2
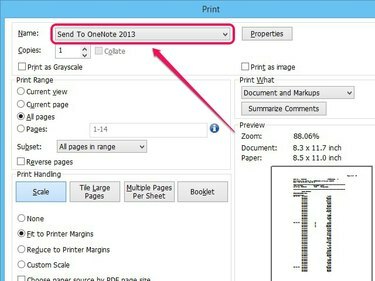
حقوق الصورة: حدد طابعة OneNote وقم بتحويل ملف PDF.
يختار أرسل إلى OneNote 2013 من القائمة المنسدلة بجوار اسم ثم اضغط نعم. حدد صفحة داخل OneNote عندما يُطلب منك تحديد موقع ثم انقر فوق نعم.


