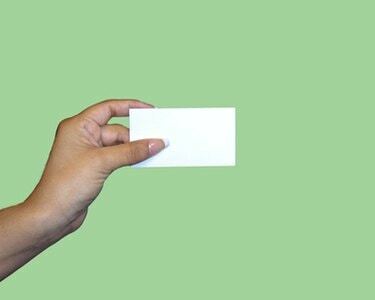
صمم بطاقات العمل الخاصة بك في Microsoft Excel.
إذا كنت معتادًا على استخدام برنامج جداول بيانات Microsoft Excel للعمل من أجلك لحساب الأرقام والمخططات والأمور المالية ، فلا تستبعد البرنامج لاستخدامات أخرى ، مثل إصدار المنشورات. يقدم Excel نفس النوع من الوظائف مثل شركاء Office Suite الآخرين لإنشاء وتصميم المواد مثل بطاقات العمل. استخدم Excel لإنشاء بطاقات مخصصة لإعطاء تفاصيل الاتصال الخاصة بك لعملاء وعملاء جدد محتملين.
الخطوة 1
افتح برنامج Excel ، والذي يقوم تلقائيًا بإعداد جدول بيانات جديد وفارغ على الشاشة. انقر فوق علامة التبويب "إدراج" أعلى الشاشة.
فيديو اليوم
الخطوة 2
انقر فوق الزر "مربع نص" الموجود على شريط الأدوات / الشريط في الجزء العلوي من الشاشة. حرك المؤشر فوق جدول البيانات ولاحظ أنه يتغير إلى علامة تقاطع مقلوبة.
الخطوه 3
اضغط مع الاستمرار على زر الماوس الأيسر واسحب المؤشر لتشكيل مستطيل على الشاشة ؛ الحجم لا يهم في هذه المرحلة. انقر بزر الماوس الأيمن فوق المستطيل وحدد "تنسيق الشكل".
الخطوة 4
انقر على خيار "الحجم" في العمود الأيسر في نافذة "تنسيق الشكل". اكتب "3.5" في مربع "الارتفاع" و "2" في مربع "العرض".
الخطوة الخامسة
انقر فوق الزر "تعبئة" وانقر فوق قائمة "اللون". انقر فوق أحد المربعات الملونة الصغيرة لإعطاء بطاقة عملك لون الخلفية. تخطي هذه الخطوة للحفاظ على لون الخلفية أبيض. انقر فوق الزر "إغلاق" لإغلاق نافذة "تنسيق الشكل" والعودة إلى بطاقة العمل.
الخطوة 6
انقر داخل مربع بطاقة العمل واكتب اسمك ولقبك وشركتك وعنوانك ورقم هاتفك ومعلومات أخرى مثل عنوان البريد الإلكتروني وموقع الويب وساعات العمل.
الخطوة 7
قم بتمييز النص ، انقر فوق علامة التبويب "الصفحة الرئيسية" أعلى الشاشة واستخدم قسم "الخط" في شريط الأدوات / الشريط لتغيير خط النص وحجمه ولونه.
الخطوة 8
إذا كنت ترغب في تضمين صورة شعار رقمي ، فانقر فوق علامة التبويب "إدراج" أعلى الشاشة. انقر فوق الزر "صورة" الموجود أسفله مباشرةً. استعرض وصولاً إلى شعارك وانقر نقرًا مزدوجًا على اسم الملف. يظهر الشعار في جدول البيانات. اضغط مع الاستمرار على زر "Shift" على لوحة المفاتيح ، وامسك زاوية من الشعار وقلصه إلى الحجم ، ثم اسحبه إلى بطاقة العمل.
الخطوة 9
انقر فوق علامة التبويب "ملف" ، وانقر فوق "حفظ باسم" ، واكتب اسمًا لملف بطاقة العمل واحفظه على جهاز الكمبيوتر الخاص بك.



