يعد تحديد وإلغاء تحديد أجزاء من الطبقة جزءًا أساسيًا من استخدام Photoshop بشكل فعال. بينما يمكن حتى للمبتدئين معرفة كيفية إجراء بعض التحديدات بسرعة وإلغاء تحديدها عند الانتهاء ، توجد في الواقع بعض الطرق الأقل وضوحًا لإلغاء التحديدات وإخفائها وحفظها في Photoshop نسخة.
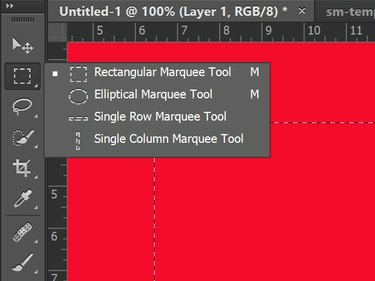
تقوم أدوات Marquee بتحديد منطقة على اللوحة.
حقوق الصورة: لقطة شاشة بإذن من Adobe.
يتم تحديد تحديدات Photoshop من خلال الخطوط الفريدة ، التي تشبه مسيرة النمل ، والتي تحيط بالبكسل. يمكنك استخدام العديد من الأدوات في Toolbox والخيارات الموجودة ضمن قائمة التحديد لإجراء التحديدات. بعض هذه تشمل:
فيديو اليوم
- أدوات لاسو
- أدوات الخيمة
- اختيار أداة سريعة
- أداة العصا السحرية
- مجال اللون
- منطقة التركيز
الضغط السيطرة- A يختار الكل. كنترول-النقر فوق طبقة ظفري يختار طبقة.
إلغاء الاختيار وإعادة الاختيار
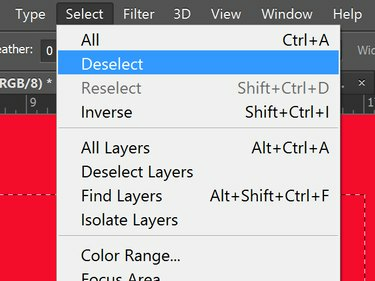
توجد خيارات إلغاء التحديد وإعادة التحديد ضمن قائمة التحديد.
حقوق الصورة: لقطة شاشة بإذن من Adobe.
لإلغاء تحديد ، اضغط على السيطرة- D على لوحة مفاتيح Windows أو كمد- د على جهاز Mac.
بدلاً من ذلك ، انقر فوق يختار القائمة وانقر إلغاء.
انقر في أي مكان خارج المنطقة المحددة باستخدام أي أداة يمكنها أيضًا إجراء تحديد ، مثل أداة Lasso أو أداة Marquee Tool.
لإعادة تحديد التحديد الأخير الذي قمت به ، انقر فوق إعادة تحديد تحت يختار القائمة ، أو اضغط التحول- Ctrl-D.
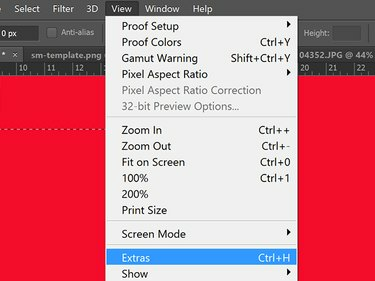
انقر فوق إضافات لإخفاء منطقة محددة.
حقوق الصورة: لقطة شاشة بإذن من Adobe.
لإخفاء تحديد بدون إلغاء تحديده ، انقر فوق إضافات تحت رأي القائمة ، أو اضغط السيطرة- H. كرر أي من الإجراءين لجعل التحديد مرئيًا مرة أخرى.
حفظ التحديد
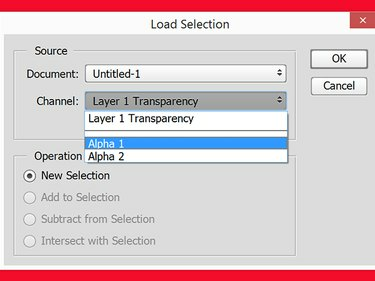
تم حفظ تحديدين هنا ، Alpha 1 و Alpha 2.
حقوق الصورة: لقطة شاشة بإذن من Adobe.
لحفظ التحديد ، انقر فوق اختيار حفظ من يختار قائمة. يؤدي ذلك إلى حفظ التحديد على هيئة قناة ألفا ، والتي يمكنك رؤيتها في أي وقت في لوحة القنوات. لاستخدام التحديد مرة أخرى ، انقر فوق اختيار التحميل ضمن قائمة تحديد ثم اختر التحديد بالاسم المحفوظ. هذه ميزة مفيدة إذا استغرق الأمر وقتًا طويلاً لتحديد منطقة - مثل التعقب المعقد الحواف باستخدام أداة Lasso - أو إذا كنت تخطط لتحديد وإلغاء تحديد عدة مناطق مختلفة في نفس الوقت مشروع.



