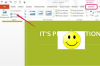شارك الملفات أو الطابعات أو شاشتك مع جهاز Mac آخر.
حقوق الصورة: شوتشير / إستوك / جيتي إيماجيس
يؤدي توصيل iMac بجهاز MacBook إلى فتح مجموعة واسعة من الخيارات لمشاركة الموارد أو التعاون في المشاريع. انقل الملفات أو شارك الطابعات أو اعمل على iMac في مكتبك المنزلي باستخدام MacBook في غرفة المعيشة. إذا كان لديك جهاز MacBook Air بدون محرك أقراص ، فيمكنك استخدام محرك الأقراص الموجود على iMac بدلاً من شراء محرك أقراص خارجي. بمجرد أن تتمكن أجهزة Mac من الاتصال ببعضها البعض ، سيتعين عليك تحديد ما تريد مشاركته ومع من تريد مشاركته.
توصيل أجهزة Mac
الخطوة 1
قم بتوصيل كلا جهازي كمبيوتر Mac بشبكة Wi-Fi آمنة ، إن أمكن. هذه ببساطة أسهل طريقة لتوصيلهم. تأتي جميع أجهزة كمبيوتر Apple مزودة بمحول Wi-Fi مدمج. انقر فوق الزر "Wi-Fi" أعلى الشاشة ، وحدد الشبكة وأدخل كلمة المرور المطلوبة. إذا لم يكن هذا الرمز موجودًا ، فافتح "تفضيلات النظام" من قائمة Apple وحدد "Wi-Fi". انقر فوق الزر "تشغيل Wi-Fi" إذا لزم الأمر ثم حدد الشبكة من قائمة "اسم الشبكة".
فيديو اليوم
الخطوة 2
قم بتشغيل Bluetooth لكل جهاز Mac إذا كانا على بعد 30 قدمًا من بعضهما البعض. مثل Wi-Fi ، فإن تقنية Bluetooth مدمجة في كل جهاز Mac. للقيام بذلك ، انقر فوق رمز "Bluetooth" أعلى الشاشة وحدد "تشغيل Bluetooth".
الخطوه 3
قم بتوصيل كل جهاز Mac بأي جهاز توجيه يحتوي على منافذ Ethernet ، باستخدام كبل شبكة في حالة عدم توفر شبكة Wi-Fi الآمنة. يحتوي كل من iMac و MacBook Pro على منافذ Ethernet. إذا كان لديك جهاز MacBook Air ، فستحتاج إلى محول Thunderbolt-to-Ethernet. قد تكون كبلات USB خيارًا ، اعتمادًا على جهاز التوجيه ؛ ومع ذلك ، يكون USB أبطأ من Ethernet.
الخطوة 4
قم بتوصيل جهازي Mac معًا مباشرةً باستخدام كابل شبكة Ethernet أو محول Thunderbolt-to-Ethernet إذا لم يكن لديك جهاز توجيه متاح. في الماضي البعيد ، كنت بحاجة إلى كابل كروس أوفر ، ولكن على أجهزة Mac اليوم ، فإن أي كابل شبكة عادي سيفي بالغرض.
إعداد المشاركة
الخطوة 1
قم بتشغيل "تفضيلات النظام" من قائمة Apple على جهاز Mac الذي يحتوي على شيء لمشاركته. انقر فوق رمز "المشاركة" في تفضيلات النظام. يوجد على اليسار قائمة بالخدمات التي يجب تحديدها ، بما في ذلك مشاركة الشاشة ومشاركة الملفات ومشاركة الطابعة والإدارة عن بُعد.
الخطوة 2
حدد الخدمة التي تريد استخدامها بالنقر فوق خانة الاختيار الخاصة بها ، ثم ضع في اعتبارك الإرشادات والخيارات التي تظهر على الشاشة. على سبيل المثال ، إذا حددت "مشاركة الملفات" ، فستحتاج إلى تحديد المجلدات التي تريد مشاركتها. إذا كنت تشارك طابعة ، فحدد الطابعة بالنقر فوق خانة الاختيار الخاصة بها.
الخطوه 3
حدد من يمكنه الوصول إلى الخدمة التي حددتها بالنقر فوق كل اسم ومجموعة في قائمة المستخدمين. تظهر هذه القائمة في كل خدمة مشاركة ، باستثناء مشاركة Bluetooth. يتم عادةً تعيين مجموعة المستخدمين "الجميع" ، على سبيل المثال ، على "للقراءة فقط" ، مما يعني أنه يمكن لأي شخص على الشبكة قراءة الملفات وتحميلها ، ولكن لا يمكنه إضافة ملفات إلى مجلد. إذا قمت بالنقر فوق هذا ، يمكنك تغييره إلى "قراءة وكتابة" باستخدام القائمة المنسدلة.
الخطوة 4
حدد شخصًا معينًا يمكنه الوصول إلى جهاز Mac الخاص بك عن طريق النقر فوق الزر "+" أسفل قائمة المستخدمين. انقر على "جهات الاتصال" ثم حدد هذا الشخص من قائمة جهات الاتصال الخاصة بك. إذا لم يكن هذا الشخص موجودًا بالفعل في تطبيق جهات الاتصال ، فسيتعين عليك إضافته أولاً ، بالطبع.
الخطوة الخامسة
قم بتدوين المعلومات التي تظهر على الشاشة والتي توضح بالتفصيل كيفية الوصول إلى جهاز Mac هذا. يتضمن ذلك اسم جهاز Mac أعلى نافذة المشاركة. لمشاركة الملفات ، قم بتدوين عنوان الكمبيوتر ، مثل "afp: //192.168.2.10" أو "smb: //192.168.2.10".
الخطوة 6
قم بتشغيل Finder على جهاز Mac الثاني للوصول إلى ملفات أو شاشة Mac المشتركة. حدد "اتصال بالخادم" من قائمة "انتقال" وأدخل المعلومات التي نسختها من أول جهاز Mac. أدخل كلمة مرور المسؤول الخاصة بك ، إذا طُلب منك ذلك. هذا ليس ضروريًا إذا كنت تشارك طابعة فقط. يمكنك فقط الوصول إلى طابعة مشتركة عندما تبدأ مهمة طباعة.
تحذير
إذا لم تكن شبكة Wi-Fi مشفرة ولا تتطلب كلمة مرور ، أو تستخدم تشفير WEP ، فلا ينبغي اعتبارها آمنة أبدًا. أي بيانات على مثل هذه الشبكة عرضة للاختراق.