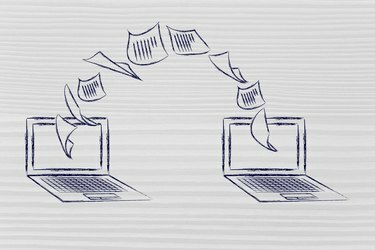
رسم توضيحي لنقل المستندات إلى كمبيوتر آخر.
حقوق الصورة: الإيمانيكانواز / إستوك / جيتي إيماجيس
المستند المشترك هو المستند الذي يسمح لشخصين أو أكثر بالفتح والتعديل في نفس الوقت. بخلاف Microsoft Excel ، لا يتضمن Word ميزات تتيح لك مشاركة المستندات مباشرة. ومع ذلك ، يمكنك مشاركة مستند Word بطرق أخرى. على سبيل المثال ، يمكنك إرسال مستند Word في رسالة بريد إلكتروني والسماح للآخرين بمراجعة الملف ؛ الارتباط بمستند Word ؛ نسخ المحتويات داخل مستند Word واستخدامها في مكان آخر ؛ والسماح لمستخدمين محددين بتحرير منطقة مقيدة من مستندك.
شارك عبر البريد الإلكتروني للمراجعة
الخطوة 1
افتح مستند Word الذي تريد مشاركته.
فيديو اليوم
الخطوة 2
انقر فوق "تخصيص شريط أدوات الوصول السريع" وحدد "مزيد من الأوامر".
الخطوه 3
حدد "أوامر ليست في الشريط" من "اختيار الأوامر من" ضمن علامة التبويب "تخصيص". حدد "إرسال للمراجعة" وانقر فوق الزر "إضافة". انقر فوق "موافق" للعودة إلى Word. يظهر الأمر الآن في "شريط أدوات الوصول السريع".
الخطوة 4
انقر فوق الأمر "إرسال للمراجعة" في "شريط أدوات الوصول السريع".
الخطوة الخامسة
أدخل عنوان البريد الإلكتروني للشخص الذي تشارك المستند معه في الحقل "إلى" أعلى الصفحة.
الخطوة 6
اكتب في سطر الموضوع والرسالة. انقر فوق الزر "إرسال".
الخطوة 1
افتح المستند الأساسي الذي تعمل عليه في Word.
الخطوة 2
حدد علامة التبويب "إدراج" وانتقل إلى مجموعة "نص".
الخطوه 3
انقر فوق "كائن" و "نص من ملف". حدد مستند Word الذي تريد مشاركته.
الخطوة 4
انقر فوق "إدراج" و "إدراج كارتباط" من أسفل مربع الحوار "إدراج ملف".
الخطوة الخامسة
انقر بزر الماوس الأيمن فوق المنطقة المرتبطة وحدد "تحديث الحقل" لعرض أي تحديثات في المستند المشترك
شارك بالنسخ
الخطوة 1
افتح المستند الذي تريد مشاركته وحدد النص الذي تريده.
الخطوة 2
حدد علامة التبويب "الصفحة الرئيسية" واختر "نسخ" أو اضغط على مفتاحي Ctrl و C لنسخ النص.
الخطوه 3
افتح المستند حيث ينتقل المحتوى المشترك.
الخطوة 4
ضع المؤشر في المكان الذي يجب أن يذهب إليه المحتوى. اضغط على Ctrl و V للصق المحتوى.
شارك من خلال السماح لبعض المستخدمين بتحرير المستند
الخطوة 1
افتح المستند الذي تريد مشاركته.
الخطوة 2
حدد علامة التبويب "مراجعة" واختر "حماية المستند" من مجموعة "حماية".
الخطوه 3
حدد "تقييد التنسيق والتحرير" لفتح جزء المهام "تقييد التنسيق والتحرير".
الخطوة 4
انتقل إلى قسم "قيود التحرير" وحدد "السماح فقط لهذا النوع من التحرير في المستند".
الخطوة الخامسة
حدد "التغييرات المتعقبة" أو "التعليقات" أو "ملء النماذج". إذا اخترت التعليقات ، فحدد "الجميع" أو "المزيد من المستخدمين" لتحديد المستخدمين. قم بتمييز أي مناطق في المستند تريد تتبعها أو السماح للمستخدمين بالتحرير.
الخطوة 6
حدد "نعم ، ابدأ في فرض الحماية." أضف كلمة مرور في مربع الحوار "ابدأ فرض الحماية" وانقر على "موافق".
الخطوة 7
حفظ الملف.



