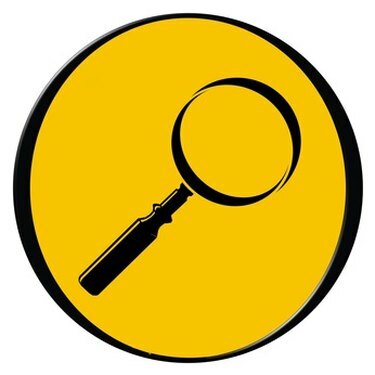
ستعثر أداة البحث المضمنة في Windows على ملفات Excel المفقودة.
يمكن أن يكون فقد ملفات Excel أمرًا محبطًا ، خاصة إذا كنت لا تتذكر اسم الملف. لحسن الحظ ، يوفر نظام التشغيل Windows العديد من خيارات البحث عن الملفات التي تتيح لك تحديد أنواع ملفات معينة بغض النظر عن مكان وجودها على جهاز الكمبيوتر الخاص بك. إذا كنت تتذكر أي كلمات رئيسية داخل الملف ، فيمكنك إضافتها لتضييق نطاق البحث. ومع ذلك ، تأكد من أن ملفك يحتوي على هذه الكلمات الأساسية تمامًا كما تقوم بإدخالها في وظيفة البحث ؛ وإلا ، يمكنك استبعاد الملف الذي تبحث عنه من البحث.
ويندوز إكس بي
الخطوة 1
انقر فوق "ابدأ" في الزاوية اليسرى السفلية من شاشة الكمبيوتر.
فيديو اليوم
الخطوة 2
ضع مؤشر الماوس فوق "بحث" ، ثم حدد "للملفات أو المجلدات".
الخطوه 3
انقر على خيار "المستندات" ، ثم حدد "استخدام خيارات البحث المتقدم" ، ثم انقر على "المزيد من خيارات البحث المتقدم".
الخطوة 4
انقر فوق المربع المناسب لوقت آخر تعديل للملف. إذا كنت لا تعرف ، اترك هذا القسم فارغًا.
الخطوة الخامسة
اكتب ".xls" (بدون علامات الاقتباس) في المربع الذي يطلب اسم المستند بالكامل أو جزء منه. إذا كنت تستخدم Excel 2007 أو الإصدارات الأحدث ، فاكتب ".xlsx" بدلاً من ".xls." سيؤدي ذلك إلى قصر البحث على ملفات Excel.
الخطوة 6
أضف كلمات رئيسية في حقل الكلمات الرئيسية إذا كنت تعرف أيًا منها من جدول البيانات وقم بتغيير الحقل "بحث في" إلى "جهاز الكمبيوتر".
الخطوة 7
انقر لوضع علامات الاختيار في المربعات المعنونة "البحث في مجلدات النظام" و "البحث في الملفات والمجلدات المخفية" و "البحث في المجلدات الفرعية" و "البحث في شريط النسخ الاحتياطي".
الخطوة 8
انقر فوق "بحث" واسمح لـ Windows بالعثور على المستند الخاص بك. إذا لم تكن قد أدخلت كلمات أساسية ، فسيقوم النظام بالعثور على جميع ملفات Excel التي تفي بالمعايير الأخرى ، لذلك قد يكون لديك قائمة طويلة للتمرير خلالها للعثور على ملفك.
نظام التشغيل Windows Vista
الخطوة 1
انقر فوق "ابدأ" الجرم السماوي في الزاوية اليسرى السفلية من شاشتك. يتم تضمين مربع بحث في الجزء السفلي من قائمة ابدأ.
الخطوة 2
اكتب ".xls" (بدون علامات اقتباس) في مربع البحث. إذا كنت تستخدم Excel 2007 أو الإصدارات الأحدث ، فاكتب ".xlsx" بدلاً من ".xls." سيؤدي ذلك إلى قصر البحث على ملفات Excel. أضف أي كلمات رئيسية تتذكرها من المستند إلى هذا المربع أيضًا ، مفصولة عن امتداد ملف Excel بمسافة.
الخطوه 3
اضغط على مفتاح "Enter".
الخطوة 4
ابحث في نتائج البحث عن ملفك. إذا لم تره مدرجًا ، فانقر فوق المربع الموجود أعلى نافذة نتائج البحث المسمى "تضمين ملفات النظام غير المفهرسة والمخفية".
الخطوة الخامسة
انقر فوق "مستند" بالقرب من أعلى النافذة لتضييق نطاق نتائجك على المستندات فقط (بما في ذلك جداول البيانات) وانقر فوق "بحث". قم بالتمرير خلال النتائج للعثور على ملف Excel المفقود.
ويندوز 7
الخطوة 1
انقر على "ابدأ" ، ثم اكتب "خيارات المجلد" في مربع البحث بالقرب من أسفل قائمة ابدأ.
الخطوة 2
انقر على "خيارات المجلد" عندما تظهر ، ثم انقر على "تغيير خيارات البحث للملفات والمجلدات".
الخطوه 3
انقر فوق المربعات للبحث في الملفات والمجلدات المخفية ومجلدات النظام ، ثم انقر فوق "موافق".
الخطوة 4
انقر فوق "ابدأ" مرة أخرى واكتب ".xls" أو ".xlsx" بالإضافة إلى أية كلمات رئيسية من ملف Excel في مربع البحث. انقر فوق "إظهار المزيد من النتائج" في صفحة النتائج وانتقل لأسفل للعثور على ملف Excel الخاص بك.



