
عادةً ما يعني التغيير إلى الوضع الأفقي ضبط العمل الفني.
حقوق الصورة: الصورة مجاملة من Adobe.
إن تغيير مستند Photoshop من الوضع الرأسي إلى الوضع الأفقي هو مجرد مسألة تدويره أو تغيير أبعاده ، وكلاهما سهل. إعادة ترتيب العمل الفني في المستند يمكن أن تصبح العملية أكثر صعوبة. هناك طريقتان لتغيير مستند من الوضع الرأسي إلى الوضع الأفقي في Photoshop CC 2014. يؤدي تدوير الصورة 90 درجة إلى قلب كل شيء على جانبها ، لذلك قد تضطر إلى تدوير الطبقات أو نسخ الرسومات ولصقها في مواضع جديدة. تغيير أبعاد قماش الرسم هو الخيار الآخر ، والذي لا يقوم بتدوير العمل الفني داخل اللوحة.
تدوير الصورة
الخطوة 1
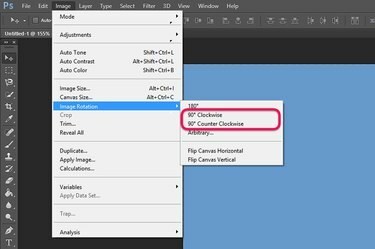
تدوير الصورة 90 درجة.
حقوق الصورة: الصورة مجاملة من Adobe.
افتح أي مستند Photoshop يكون في الوضع الرأسي. إذا كانت لديك صورة مسطحة بدون طبقات متعددة ، فاضغط على "Ctrl-A" لتحديد الكل ، ثم "Ctrl-C" لنسخ المستند إلى الحافظة. حدد "تدوير الصورة" من قائمة "ملف" وحدد تدوير 90 درجة ، إما في اتجاه عقارب الساعة أو عكس اتجاه عقارب الساعة ، لتدوير الصورة إلى الوضع الأفقي.
فيديو اليوم
الخطوة 2

نسخ ولصق وتدوير العمل الفني حسب الحاجة.
حقوق الصورة: الصورة مجاملة من Adobe.
اضغط على "Ctrl-V" إذا قمت بنسخ الصورة للصقها في طبقة جديدة. يمكنك تغيير حجم العناصر الموجودة في الطبقة إذا لزم الأمر عن طريق تحديد "تحويل" من قائمة "تحرير" وتحديد "مقياس". انقر فوق "أداة لاسو" أو "أداة لاسو المغناطيسية" من Toolbox وحدد أي نص أو عمل فني في المستند يحتاج إلى التدوير مرة أخرى إلى الأصل اتجاه. احذف العناصر الأصلية من طبقة الخلفية وقم بتسوية الصورة.
الخطوه 3

قم بتدوير الطبقات حسب الحاجة من قائمة التحرير.
حقوق الصورة: الصورة مجاملة من Adobe.
قم بتدوير مستند متعدد الطبقات عن طريق تحديد "تدوير الصورة" من قائمة "ملف". حدد كل طبقة تحتاج إلى إعادة تدويرها إلى اتجاهها الأصلي في لوحة Layers. حدد "تحويل" من قائمة "تحرير" ثم حدد "تدوير 90 درجة" الخيار الذي هو في الاتجاه المعاكس لكيفية تدوير الصورة نفسها. اسحب كل طبقة حسب الحاجة باستخدام "أداة التحريك" وقم بتغيير حجمها عن طريق تحديد "مقياس" ضمن خيار التحويل في قائمة التحرير.
تغيير حجم اللوحة القماشية
الخطوة 1

انقر فوق خيار "حجم اللوحة القماشية" ضمن قائمة الصورة.
حقوق الصورة: الصورة مجاملة من Adobe.
حدد "Canvas Size" من قائمة Photoshop Image. تفتح نافذة Canvas Size أعلى صورتك.
الخطوة 2

عكس ارتفاع وعرض المستند.
حقوق الصورة: الصورة مجاملة من Adobe.
انقر على حقل النص "العرض" في نافذة حجم القماش. اكتب الارتفاع الحالي للصورة في هذا الحقل. اكتب العرض الحالي في حقل نص "الارتفاع". في الإعداد الافتراضي ، يؤدي تغيير حجم قماش الرسم إلى ربط الأبعاد الجديدة بمركز الصورة. إذا لم يكن المحتوى المهم الخاص بك في المركز ، فقم بتغيير نقطة الارتساء. على سبيل المثال ، إذا كان عملك الفني بالقرب من أسفل اللوحة ، فقم بإرساء اللوحة القماشية الجديدة في الأسفل.
الخطوه 3

املأ الهوامش الفارغة على الجانبين الأيمن والأيسر.
حقوق الصورة: الصورة مجاملة من Adobe.
اضبط المستند حسب الحاجة عن طريق تغيير حجم العمل الفني أو تحريك الكائنات لتناسب الاتجاه الجديد. لملء أي هوامش فارغة عندما يكون لديك خلفية ملونة صلبة ، استخدم "أداة القطارة" من Toolbox لمطابقة لون الخلفية ثم استخدم "أداة الفرشاة" لرسم الهوامش.
الطباعة في الوضع الأفقي
الخطوة 1

انقر فوق الخيار "طباعة" ضمن قائمة "ملف".
حقوق الصورة: الصورة مجاملة من Adobe.
قم بتشغيل Photoshop Print Settings عن طريق تحديد "Print" من قائمة File. بدلاً من ذلك ، اضغط على "Ctrl-P".
الخطوة 2

انقر فوق الزر "أفقي".
حقوق الصورة: الصورة مجاملة من Adobe.
انقر فوق الزر "أفقي" في نافذة إعدادات الطباعة في Photoshop. حدد طابعتك المفضلة من قائمة الطابعة وحدد عدد النسخ التي تريد طباعتها.
الخطوه 3
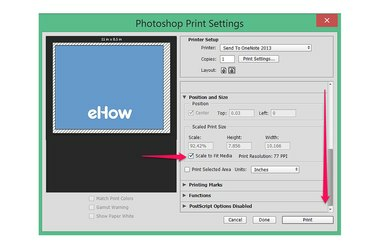
انقر فوق الخيار "مقياس لملاءمة الوسائط".
حقوق الصورة: الصورة مجاملة من Adobe.
قم بالتمرير لأسفل إلى قسم الموضع والحجم في القائمة. انقر فوق خانة الاختيار "تحجيم لملاءمة الوسائط". يقوم هذا تلقائيًا بضبط حجم المستند ليناسب حجم الورق الخاص بك.



