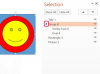تخصيص نص محدد باستخدام أنماط طبقة مختلفة.
حقوق الصورة: الصورة مجاملة من Adobe.
تعد إضافة مخطط تفصيلي حول الأحرف طريقة مؤكدة لجعل كلماتك ملحوظة ، مع جعل النص أكثر تشويقًا بصريًا من الخط المسطح العادي. لإضافة مخطط تفصيلي إلى أي خط قياسي في Adobe Photoshop CC ، قم بتطبيق Stroke Layer Style على النص. يعمل هذا بشكل رائع مع العناوين الرئيسية أو الدعوات أو أي شيء آخر تريد أن يلاحظه الأشخاص. يمكنك جعل الحدود بأي لون أو سمك تريده. لجعل المخطط التفصيلي مستقلًا ، استخدم خطًا أبيض ، أو لونًا يطابق الخلفية ، قبل تطبيق Stroke Layer Style.
الخطوة 1

عيّن اللون الذي سيظهر داخل مخطط النص.
حقوق الصورة: الصورة مجاملة من Adobe.
أضف بعض النص إلى مشروع Photoshop الخاص بك باستخدام أداة الكتابة الأفقية أو أداة الكتابة الرأسية المتوفرة في Toolbox. اسحب المؤشر فوق اللوحة لإنشاء مربع نص ثم أدخل النص الخاص بك. اسحب المؤشر فوق النص لتمييزه إذا كنت تريد تغيير التنسيق باستخدام شريط الخيارات. انقر فوق رمز "لون النص" في شريط الخيارات وحدد لونًا يتناسب مع لون المخطط التفصيلي المخطط له.
فيديو اليوم
الخطوة 2

انقر فوق الزر "Fx" وحدد "Stroke".
حقوق الصورة: الصورة مجاملة من Adobe.
انقر فوق الزر "Fx" أسفل لوحة الطبقات وحدد "Stroke" من القائمة المنبثقة. هذا يفتح نافذة Layer Style مع تحديد نمط طبقة Stroke بالفعل.
الخطوه 3

انقر فوق رمز "اللون".
حقوق الصورة: الصورة مجاملة من Adobe.
انقر فوق رمز "اللون" في نافذة Layer Style لفتح نافذة Color Picker.
الخطوة 4

حدد لونًا لمخطط النص.
حقوق الصورة: الصورة مجاملة من Adobe.
حدد أي لون تريده لمخطط النص وانقر على "موافق". إذا كان هناك لون بالفعل في مشروعك تريد مطابقته ، يمكنك تحديد هذا اللون بالنقر فوقه. بمجرد تحريك المؤشر فوق اللوحة القماشية ، تصبح أداة Eye Dropper.
الخطوة الخامسة

اضبط سمك المخطط التفصيلي حسب الحاجة.
حقوق الصورة: الصورة مجاملة من Adobe.
اسحب شريط تمرير "الحجم" ، أو اكتب رقمًا في حقل النص "الحجم" لتغيير سمك المخطط التفصيلي. يمكنك أيضًا استخدام الخيارات الإضافية في نافذة Layer Style لتغيير وضع المزج والتعتيم ونوع التعبئة. لاحظ أن هذه الخيارات تؤثر على مخطط النص فقط. إذا قمت بتغيير نوع التعبئة إلى نمط ، على سبيل المثال ، يتغير الحد فقط.
الخطوة 6

أضف أي أنماط إضافية تريدها قبل إغلاق نافذة Layer Style.
حقوق الصورة: الصورة مجاملة من Adobe.
حدد أي أنماط طبقة إضافية للنص أثناء فتح نافذة Layer Style. على سبيل المثال ، يمكنك إضافة توهج داخلي إلى المنطقة داخل الحد أو الظل المسقط خارج النص. انقر فوق "موافق" عندما يكون لديك المظهر الذي تريده.