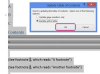يتيح لك PowerPoint اقتصاص الصور في مجموعة متنوعة من الأشكال والتصميمات الفريدة.
حقوق الصورة: هيرو إيماجيس / هيرو إيماجيس / جيتي إيماجيس
لطالما اعتبر PowerPoint أداة متوافقة مع معايير الصناعة لتقديم عروض تقديمية متميزة ومصقولة في بيئة احترافية. يتميز PowerPoint بمجموعة متطورة باستمرار من الميزات والوظائف نفسها بين مختلف المنافسين ويستخدمها الأفراد عبر مجموعة واسعة من المنافذ و الصناعات.
بالإضافة إلى مجموعة متنوعة من الأدوات المستخدمة لتحسين هيكل وتدفق العرض التقديمي الخاص بك ، يتضمن PowerPoint أيضًا نصيبه العادل من موارد تحرير الرسومات. إذا كنت تحاول اقتصاص صورة في دائرة في PowerPoint ، فيمكنك القيام بذلك باتباع بعض الخطوات المباشرة نسبيًا.
فيديو اليوم
نصيحة
يتيح لك PowerPoint اقتصاص الصور في مجموعة متنوعة من الأشكال والتصميمات الفريدة. يمكنك استخدام أداة "Crop to Shape" لبدء اقتصاص صورتك بسرعة في دائرة أو تقريبًا أي شكل آخر تريده.
أساسيات إنشاء صورة بوربوينت
على الرغم من أن PowerPoint لا يوفر للمستخدمين المرونة في أدوات الرسومات الموجودة في برامج مثل Adobe فوتوشوب ، مع ذلك يظل أحد الأصول القوية لأي شخص يحتاج إلى تحرير سريع للصور والصور قدرات. لا يمكن للمستخدمين فقط استيراد الوسائط الخاصة بهم إلى Powerpoint ، ولكن يمكنهم أيضًا البدء بسرعة في تحرير إنشاء وتحرير خطوط مختلفة وأشكال هندسية أخرى داخل البرنامج نفسه.
أصبح هذا ممكنًا باستخدام علامة التبويب "إدراج" في الجزء العلوي من الشاشة. في حين أن الإصدارات السابقة من البرنامج تستخدم لوحة أدوات عائمة ، كانت علامات تبويب الشريط موجودة المقدمة في الإصدارات الأخيرة من البرنامج توفر نهجًا أكثر بساطة وانسيابية لـ المستخدمين. بالنقر فوق علامة تبويب الشريط "إدراج" ، ستتوفر للمستخدم مجموعة متنوعة من أدوات تحرير وإنشاء الرسومات. يتضمن ذلك خيارات لدمج الوسائط الموجودة مسبقًا ، وتحرير العناصر الموجودة حاليًا في الشرائح نفسها ، بالإضافة إلى إنشاء كائنات جديدة.
قص صورتك
بمجرد إنشاء الصورة المطلوبة أو إدراجها ، ستكون خطوتك التالية هي اقتصاصها بالشكل الذي تريده. سواء كنت تريد اقتصاص صورة في شكل دائري أو أي تصميم هندسي آخر تقريبًا ، يمكنك القيام بذلك عن طريق الانتقال إلى علامة تبويب الشريط "التنسيق". يجب أن تلاحظ أن النقر فوق علامة التبويب "تنسيق" سيؤدي أيضًا إلى كشف خيار فتح أدوات "تنسيق الصورة". ستجد هنا العديد من الأدوات التي يمكن أن تسهل هدفك.
حدد زر "اقتصاص" للوصول إلى الأدوات التي ستحتاجها لإكمال عملية الاقتصاص. عند النقر فوق الزر "اقتصاص" ، استمر في الضغط على الزر للوصول إلى مجموعة إضافية من خيارات القائمة. سيشمل هذا الزر "اقتصاص للشكل". سيؤدي الضغط على هذا الزر إلى فتح فهرس للأشكال التي يمكنك استخدامها كاقتصاص "استنسل".
حدد صورة الدائرة ثم انقر واسحب مقابض الاتجاهات المختلفة لوضع وحجم دائرتك حسب الحاجة. بمجرد إنشاء الدائرة المثالية لمحصولك ، يمكنك الضغط على زر "اقتصاص" مرة أخرى لإكمال العملية. يجب الآن اقتصاص صورتك وفقًا للحدود الموضوعة في اقتصاص الدائرة.
إلغاء المحاصيل الخاصة بك
إذا لم تكن راضيًا عن محاولاتك لاقتصاص صورة دائرية ، فيمكنك دائمًا الرجوع إلى الصورة التي تم اقتصاصها مسبقًا باستخدام أمر "تراجع". تعتبر معرفة كيفية التراجع عن التغييرات التي أجريتها بسرعة أمرًا ذا قيمة خاصة في هذا البرنامج. مع وضع ذلك في الاعتبار ، يجب أن تتعرف على الأوامر التي تظهر على الشاشة ولوحة المفاتيح للتراجع عن الخطوات السابقة. سيساعد هذا في ضمان أنه يمكنك إصلاح الأخطاء السابقة وتغييرها بسرعة والمضي قدمًا بنتائج مرضية.