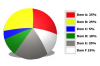كيفية إضافة طابعة Adobe PDF
حقوق الصورة: جاستن لامبرت / DigitalVision / GettyImages
يعد تنسيق المستند المحمول (PDF) أداة قيمة لمشاركة المحتوى وعرضه بطريقة متسقة على أجهزة وأنظمة تشغيل مختلفة. ومع ذلك ، فإن طابعة PDF لنظام التشغيل Windows لم تكن دائمًا جزءًا من مجموعة الأدوات القياسية التي تحصل عليها مع نظام التشغيل ، لذلك ينتهي الأمر بالعديد من الأشخاص إلى العثور على برنامج تشغيل طابعة PDF يدويًا. يمكنك القيام بذلك بسهولة باستخدام Adobe Acrobat أو باستخدام برامج مختلفة تابعة لجهات خارجية. إذا لم ينجح شيء آخر ، فهناك حل بديل يمكنك تجربته.
طابعة PDF لنظام التشغيل Windows 10
إذا كان جهاز الكمبيوتر الخاص بك يعمل بنظام Windows 10 أو كان لديك جهاز Mac ، فإن طابعة Adobe PDF مدمجة بشكل قياسي. الوصول إليه عن طريق النقر مطبعة في البرنامج الذي اخترته كما تفعل عادةً ثم تختار طباعة مايكروسوفت إلى PDF من الخيارات المنبثقة. على جهاز Mac ، العملية هي نفسها باستثناء ما تحدده بي دي إف بعد الاختيار مطبعة. باستخدام كلا نظامي التشغيل ، يمكنك بعد ذلك اختيار موقع وحفظ ملفك بتنسيق PDF.
فيديو اليوم
إذا لم يكن الخيار مضمنًا في Windows 10 ، فيمكنك إضافته يدويًا. اذهب إلى
إعدادات (رمز الترس في قائمة ابدأ) واختر الأجهزة و أضف طابعة أو ماسح ضوئي. بعد أن يحاول Windows البحث عن طابعة (وفشل) ، انقر فوق "نعم" الطابعة التي أريدها غير مدرجة. في النافذة التالية ، اختر أضف طابعة محلية أو طابعة شبكة بإعدادات يدوية. يختار ملف: (طباعة إلى ملف) من القائمة المنسدلة بجانب استخدم منفذًا موجودًا وانقر التالي.يختار مايكروسوفت من قائمة الشركة المصنعة وحدد طباعة مايكروسوفت إلى PDF من الخيارات. انقر التالي، اختار استخدم برنامج التشغيل الحالي ثم قم بتسمية الطابعة (أو اقبل الخيار الافتراضي). انقر التالي مرة أخرى لتثبيت الطابعة. يجب أن تكون قادرًا بعد ذلك على استخدام طابعة PDF الجديدة عن طريق التحديد مطبعة من برامجك.
طابعة Adobe PDF لنظام التشغيل Windows الأقدم
تعد إضافة طابعة Adobe PDF للإصدارات الأقدم من Windows عملية مشابهة لإضافة طابعة في Windows 10. عادةً ، عند تثبيت Adobe Acrobat ، يتم تثبيت طابعة PDF على جهاز الكمبيوتر الخاص بك ، ولكن هذا لا يعمل دائمًا. إذا كان لديك البرنامج ولكن لم يتم تثبيت طابعة PDF ، فحاول إصلاح التثبيت عن طريق تحديد يساعد > إصلاح التثبيت في Adobe Acrobat DC. إذا لم يفلح ذلك ، فاتبع الإرشادات التالية:
فتح لوحة التحكم و اختار الأجهزة والطابعات. يختار أضف طابعة من الخيارات إذن أضف طابعة محلية أو ، إذا لم يكن هذا متاحًا ، الطابعة التي أريدها غير مدرجة. اختر ال أضف طابعة محلية أو طابعة شبكة بإعدادات يدوية الخيار من نافذة إضافة طابعة التي تظهر. انقر التالي، ومن بعد استخدم منفذًا موجودًا و اختار المستندات * .pdf (Adobe PDF) من القائمة المنسدلة.
في الشاشة التالية ، اختر لديك قرص وثم تصفح قبل الانتقال إلى ملفات برنامج Adobe Acrobat ، انتقل إلى بهلوان > إكسترا > AdobePDF. يختار AdobePDF.inf من القائمة التي تظهر ، ثم انقر فوق "نعم" فتح و موافق. هناك العديد من إصدارات Adobe PDF Converter المدرجة. اختر السادس لأسفل. إذا كان هذا لا يعمل مع إصدار Windows الخاص بك ، فاستمر في تجربة خيارات مختلفة حتى تجد الخيار الذي يعمل. قم بتسمية الطابعة ، وقد انتهيت.
طابعة PDF من طرف ثالث
إذا لم يكن لديك برنامج Adobe Acrobat ، فيمكنك إضافة برنامج تشغيل طابعة PDF باستخدام برنامج تابع لجهة خارجية. هناك العديد من الخيارات عبر الإنترنت لهذه المهمة ، لكن برنامج CutePDF Writer و doPDF هما خياران مجانيان يعملان بشكل جيد. قم بتثبيت البرنامج كما تفعل عادةً واتبع التعليمات لاستخدامه كطابعة PDF لنظام Windows.
تجدر الإشارة إلى أن العديد من البرامج في Windows لديها بالفعل خيار الطباعة إلى PDF. على سبيل المثال ، في Microsoft Word ، اختر حفظ باسم وثم PDF أو XPS لحفظ المستند كملف PDF.
اطبع إلى XPS وقم بالتحويل
إذا لم تنجح أي من هذه الحلول معك ، فهناك دائمًا خيار الطباعة إلى ملف XPS. يختار كاتب مستندات Microsoft XPS من مطبعة نافذة ثم اختر مطبعة وحفظ الملف في المكان الذي تختاره. استخدم أداة تحويل XPS إلى PDF عبر الإنترنت لتحويل ملف XPS إلى PDF.