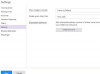قم بإنشاء أحجام مقاطع دقيقة في مخطط Photoshop الدائري الخاص بك.
حقوق الصورة: الصورة مجاملة من Adobe.
يمكن أن يكون إنشاء مخطط دائري في Photoshop أمرًا سهلاً مثل تشريح دائرة أو حتى صورة لفطيرة تفاح باستخدام أداة Lasso Tool. ومع ذلك ، يمكن أن يمثل هذا تحديًا إذا كنت تريد إنشاء مخطط دائري يعكس البيانات التي توضحها بالفعل ، مثل شرائح 10 أو 15 أو 20 بالمائة. لإنشاء مخطط دائري دقيق ، استخدم لوحة قماشية مقاس 10 × 10 بوصات وارسم شرائط عمودية تمثل النسب المئوية في مخططك. عندما تقوم بتحويل هذه الأشرطة باستخدام مرشح الإحداثيات القطبية ، ستحصل على مخطط دائري بأحجام القطاعات التي تحتاجها.
الخطوة 1

حدد النسب المئوية المطلوبة للمخطط الدائري.
حقوق الصورة: الصورة مجاملة من Adobe.
اكتب النسب المئوية المطلوبة للمخطط الدائري. إذا قمت بإنشاء مفتاح مرمز لونيًا على الرسم البياني أولاً ، فيمكنك استخدام هذه الألوان لكل مقطع من الكعكة ببساطة عن طريق أخذ عينات منها باستخدام أداة القطارة.
فيديو اليوم
الخطوة 2

قم بإنشاء ملف جديد بحجم 10 × 10 بوصات.
حقوق الصورة: الصورة مجاملة من Adobe.
اضغط على "Ctrl-N" لإنشاء ملف جديد. اجعل العرض والارتفاع كل 10 بوصات. تمثل كل بوصة عبر 10 بالمائة من المخطط الدائري الخاص بك. نصف بوصة تمثل 5 بالمائة. انقر فوق موافق." إذا لم تكن المساطر مرئية ، قم بتمكينها عن طريق تحديد "أداة قياس المسافات" من قائمة العرض. انقر فوق الزر "طبقة جديدة" أسفل لوحة الطبقات.
الخطوه 3

اسحب "أداة الخيمة المستطيلة" عبر اللوحة القماشية.
حقوق الصورة: الصورة مجاملة من Adobe.
حدد "أداة الخيمة المستطيلة" من مربع الأدوات. اسحب المؤشر لأسفل وعبر الزاوية اليسرى العلوية من قماش الرسم أثناء مشاهدة موضع المؤشر في المسطرة العلوية. إذا كان الجزء الدائري الأول 25 بالمائة ، فقم بإجراء التحديد الأول بعرض 2.5 بوصة ، مع التأكد من أنه يمتد على طول الطريق من أعلى إلى أسفل اللوحة القماشية.
الخطوة 4

لون المنطقة المحددة باستخدام "أداة دلو الطلاء".
حقوق الصورة: الصورة مجاملة من Adobe.
انقر فوق "أداة دلو الطلاء" في مربع الأدوات وحدد لون القسم الأول في أيقونة "لون المقدمة" أسفل مربع الأدوات. انقر فوق المنطقة المحددة على اللوحة لتلوينها ، ثم انقر فوق "إلغاء التحديد" ضمن قائمة التحديد.
الخطوة الخامسة

أضف لونًا جديدًا لكل شريحة في المخطط الدائري.
حقوق الصورة: الصورة مجاملة من Adobe.
اسحب المؤشر من حافة الشريط الأول لإنشاء المقطع الثاني واملأ هذا التحديد بلون مختلف. كرر العملية حتى تحصل على 100 في المائة - أو 10 بوصات عبر - في الحسبان.
الخطوة 6

تقوم الإحداثيات القطبية بتحويل الخطوط إلى شرائح.
حقوق الصورة: الصورة مجاملة من Adobe.
انقر فوق قائمة "تصفية" ، حدد "تشويه" وانقر فوق "الإحداثيات القطبية". في إعداداته الافتراضية ، يحول مرشح الإحداثيات القطبية الخطوط المستطيلة إلى تمثيل قطبي. يبدو هذا بشكل أساسي مثل مخطط دائري مربع ، حيث تصبح الخطوط شرائح المخططات. انقر فوق "موافق" لتطبيق الفلتر.
الخطوة 7

حدد "دائرة" و "من المركز" في إعدادات أداة Ellipse Tool.
حقوق الصورة: الصورة مجاملة من Adobe.
حدد "أداة Ellipse Tool" من Toolbox. انقر فوق رمز "الإعدادات" على شكل ترس في شريط الخيارات وحدد "دائرة" و "من المركز".
الخطوة 8

اجعل أداة Ellipse Tool مسارًا قبل رسمها.
حقوق الصورة: الصورة مجاملة من Adobe.
انقر فوق القائمة التي تشير إلى "الأشكال" في شريط الخيارات وحدد "المسار". سيسمح لك استخدام المسار بتحويل الدائرة التي ترسمها بسهولة إلى تحديد.
الخطوة 9

ارسم الدائرة وانقر على زر "التحديد".
حقوق الصورة: الصورة مجاملة من Adobe.
اسحب المؤشر من وسط المقاطع باتجاه الحافة. تأكد من عدم تجاوز حدود المربع. انقر فوق الزر "تحديد" في شريط الخيارات لفتح مربع الحوار "إجراء التحديد".
الخطوة 10

مربع الحوار إجراء التحديد.
حقوق الصورة: الصورة مجاملة من Adobe.
انقر فوق "موافق" لاستخدام الإعدادات الافتراضية لمربع حوار التحديد. هذا يحدد الدائرة التي أنشأتها أداة Ellipse Tool. حدد "معكوس" من قائمة التحديد لعكس التحديد.
الخطوة 11

اضغط على "حذف" للقص حول الكعكة.
حقوق الصورة: الصورة مجاملة من Adobe.
اضغط على "حذف". يتم قطع كل شيء خارج الدائرة ، مما يترك لك مخططًا دائريًا. اضغط على "Ctrl-A" لتحديد الرسم البياني ، ثم اضغط على "Ctrl-C" لنسخه.
الخطوة 12

الصق المخطط الدائري في لوحة مشروعك.
حقوق الصورة: الصورة مجاملة من Adobe.
افتح مشروع Photoshop الذي يتطلب مخططًا دائريًا واضغط على "Ctrl-V" للصق المخطط الدائري على اللوحة القماشية كطبقة جديدة.
الخطوة 13

يتم تقديم المخطط الدائري في شكل قذف ثلاثي الأبعاد.
حقوق الصورة: الصورة مجاملة من Adobe.
قم بتطبيق أي تأثيرات أو أنماط طبقة على المخطط الدائري الذي تريده. على سبيل المثال ، لجعل المخطط الدائري بارزًا من الخلفية ، قم بتطبيق Drop Shadow من خيارات Layer Style ضمن قائمة Layer. لإنشاء مخطط دائري ثلاثي الأبعاد ، انقر فوق قائمة "3D" ، وحدد "بثق ثلاثي الأبعاد جديد من الطبقة المحددة" واضبط الإعدادات حسب الحاجة للتأثير الذي تريد إنشاءه.