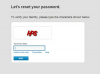يمكن أن يوفر لك بضع نقرات على لوحة المفاتيح باستخدام وظيفة Excel الصحيحة ساعات من الوقت.
في جداول البيانات الكبيرة المعقدة ، يتطلب تحديد موقع الخلايا الفارغة أكثر من لمحة. هناك العديد من الطرق المتاحة لتسهيل مهمة تحديد الخلايا الفارغة. وهي تشمل ثلاث وظائف وظيفية تسمى ISBLANK و LEN و IF.
ترجع الدالة ISBLANK القيمة المنطقية لـ TRUE إذا كانت الخلية فارغة. ترجع الدالة LEN قيمة تحتوي على عدد الأحرف في سلسلة أو عدد وحدات البايت المطلوبة لتخزين متغير في خلية. إذا كانت إحدى الخلايا فارغة ، فستكون هذه القيمة صفرًا وفقًا لـ Microsoft. يمكنك استخدام الدالة IF مع علامات الاقتباس الفارغة ("") لاختبار الخلايا الفارغة.
فيديو اليوم
لتوضيح أمثلة الصيغ ، يمثل "B2" الخلية التي تحتوي على البيانات التي تريد اختبارها. يمثل "E2" الخلية التي تدخل فيها الصيغة. استخدم قيم البيانات الخاصة بك بدلاً من عناوين الخلايا هذه. للحفاظ على الصيغ الخاصة بك بسيطة ، إذا كانت رؤوسك في صف ، فيجب أن تتطابق أرقام الصفوف ، وإذا كانت رؤوسك في عمود ، فيجب أن تتطابق أحرف العمود.
وظيفة ISBLANK
الخطوة 1
افتح ورقة عمل Excel بالبيانات التي تريد التحقق منها.
الخطوة 2
أدخل رأسًا مناسبًا في أول عمود فارغ.
الخطوه 3
أدخل "= isblank (B2)" في الصف المقابل للبيانات الأولى التي تريد التحقق منها ثم اضغط على "Enter". هذه الصيغة تقول ، "الخلية B2 فارغة." إذا كانت هذه العبارة صحيحة ، فإنها ترجع قيمة "TRUE". وإلا فإنها ترجع قيمة "خاطئة."
الخطوة 4
انسخ الخلية التي تحتوي على الصيغة. حدد جميع الخلايا المقابلة للبيانات التي تريد التحقق منها. الصق الصيغة.
الخطوة الخامسة
حدد علامة التبويب "البيانات" في القائمة وحدد الزر "تصفية".
الخطوة 6
انقر فوق سهم عامل التصفية أعلى العمود الذي يحتوي على الصيغة. حدد "TRUE" لرؤية الصفوف أو الأعمدة التي تحتوي على خلايا فارغة.
وظيفة LEN
الخطوة 1
افتح ورقة عمل Excel التي تريد التحقق منها.
الخطوة 2
أدخل رأسًا مناسبًا في أول عمود فارغ.
الخطوه 3
إدخال - في الصف المقابل للبيانات الأولى التي تريد التحقق منها - ما يلي:
= if (LEN (B2) <1، "EMPTY"، "NOT EMPTY")
اضغط دخول."
هذه الصيغة تقول:
إذا كانت قيمة LEN أقل من 1 (O) ، فقم بإدخال "EMPTY" ، إذا كانت قيمة LEN لا تقل عن 1 (O) ، فقم بإدخال "NOT EMPTY."
الخطوة 4
انسخ الخلية التي تحتوي على الصيغة. حدد جميع الخلايا المقابلة للبيانات التي تريد التحقق منها. الصق الصيغة.
الخطوة الخامسة
حدد علامة التبويب "البيانات" في القائمة وحدد الزر "تصفية".
الخطوة 6
انقر فوق سهم عامل التصفية أعلى العمود الذي يحتوي على الصيغة. حدد "TRUE" لرؤية الصفوف أو الأعمدة التي تحتوي على خلايا فارغة.
وظيفة IF
الخطوة 1
افتح ورقة عمل Excel التي تريد التحقق منها.
الخطوة 2
أدخل رأسًا مناسبًا في أول عمود فارغ.
الخطوه 3
إدخال - في الصف المقابل للبيانات الأولى التي تريد التحقق منها - ما يلي:
= if (B2 = ""، "EMPTY"، "NOT EMPTY")
اضغط دخول."
الخطوة 4
انسخ الخلية التي تحتوي على الصيغة. حدد جميع الخلايا المقابلة للبيانات التي تريد التحقق منها. الصق الصيغة.
الخطوة الخامسة
حدد علامة التبويب "البيانات" في القائمة وحدد الزر "تصفية".
الخطوة 6
انقر فوق سهم عامل التصفية أعلى العمود الذي يحتوي على الصيغة. حدد "TRUE" لرؤية الصفوف أو الأعمدة التي تحتوي على خلايا فارغة.
تحذير
الاختبار لمعرفة ما إذا كانت الخلية فارغة لا يتطابق مع اختبار القيمة الصفرية. إذا كانت الخلية تحتوي على قيمة صفرية ، فهي ليست فارغة. لاختبار القيم الصفرية ، استخدم "= if (b2 =" 0 "، 0،1). تنص هذه الصيغة على أنه إذا كانت الخلية B2 تساوي صفرًا ، فأدخل 0 ، وإلا أدخل 1.