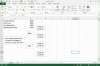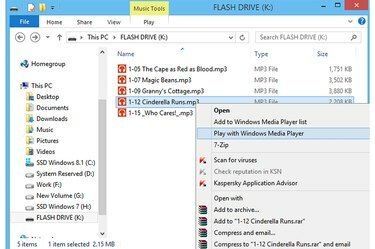
عينة ملفات MP3 على محرك أقراص فلاش.
حقوق الصورة: الصورة مجاملة من مايكروسوفت
انقل موسيقاك إلى محرك أقراص فلاش USB واصطحب أغانيك المفضلة معك أينما ذهبت. يمكنك نقل عشرات الأغاني - حتى المئات ، إذا كان لديك محرك أقراص فلاش كبير - إلى محرك الأقراص في غضون دقائق واستخدام Windows Media Player 12 على أي جهاز كمبيوتر لتشغيل الملفات. ومع ذلك ، فإن قوائم التشغيل التي تم إنشاؤها باستخدام الوسائط الموجودة على محرك أقراص فلاش لا تعمل بشكل صحيح إذا لم يكن محرك الأقراص هذا متصلاً بالكمبيوتر.
باستخدام مستكشف الملفات
الخطوة 1
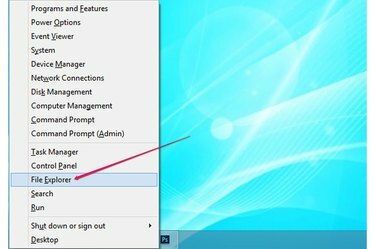
قائمة Power User في Windows 8.1.
حقوق الصورة: الصورة مجاملة من مايكروسوفت
صحافة نظام التشغيل Windows-X لتوسيع قائمة Power User في Windows 8.1 وحدد مستكشف الملفات لفتح الأداة. في Windows 7 ، قم بتوسيع ملف يبدأ القائمة وانقر الحاسوب لتشغيل مستكشف Windows.
فيديو اليوم
الخطوة 2
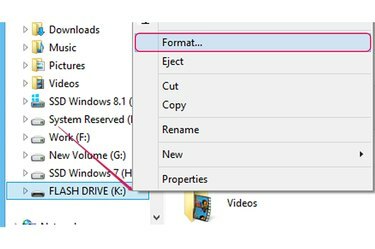
تحديد خيار التنسيق من قائمة السياق.
حقوق الصورة: الصورة مجاملة من مايكروسوفت
قم بتوصيل محرك أقراص فلاش USB بمنفذ USB مجاني على جهاز الكمبيوتر الخاص بك. كلما أمكن ، تجنب استخدام لوحات وصل USB وقم بتوصيل محرك الأقراص بمنفذ على جهاز الكمبيوتر نفسه.
قم بتهيئة محرك الأقراص المحمول إذا كنت تريد مسح كل شيء عليه أو تغيير نظام الملفات. تنسيق محرك الأقراص ليس إلزاميًا. انقر بزر الماوس الأيمن فوق محرك الأقراص في الجزء الأيمن وحدد صيغة من قائمة السياق.
الخطوه 3
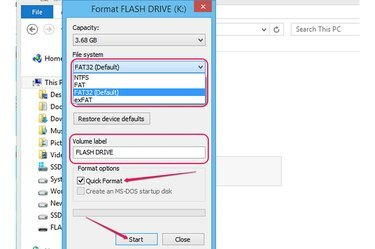
الخيارات الموجودة في مربع الحوار Format Drive.
حقوق الصورة: الصورة مجاملة من مايكروسوفت
حدد نظام ملفات من ملف نظام الملفات اسقط الصندوق. يتوافق FAT32 مع معظم أنظمة التشغيل ومشغلات الوسائط ويوصى به لتخزين الملفات الصغيرة نسبيًا - مثل ملفات الصوت - على محركات أقراص أصغر من 32 جيجابايت.
قم بتغيير اسم محرك الأقراص المحمول ، إذا لزم الأمر ، من ملف تسمية وحدة التخزين حقل. افحص ال تنسيق سريع مربع إذا كنت لا تريد التحقق من محرك الأقراص بحثًا عن القطاعات التالفة أثناء عملية التهيئة. يؤدي تعطيل خيار التهيئة السريعة إلى زيادة مدة عملية التهيئة بشكل ملحوظ. انقر يبدأ لتهيئة محرك الأقراص.
الخطوة 4
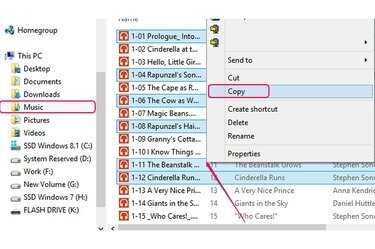
تحديد ملفات الصوت ونسخها إلى الحافظة.
حقوق الصورة: الصورة مجاملة من مايكروسوفت
افتح المجلد الذي يحتوي على ملفات الصوت وحدد العناصر التي تريد نقلها إلى محرك الأقراص المحمول. لتحديد كل شيء في المجلد ، اضغط على السيطرة- A. حدد عدة عناصر عن طريق الضغط كنترول والنقر فوق كل ملف. انقر بزر الماوس الأيمن فوق أحد الملفات المحددة وانقر فوق "نسخ" لنسخ كل منهم إلى الحافظة.
الخطوة الخامسة
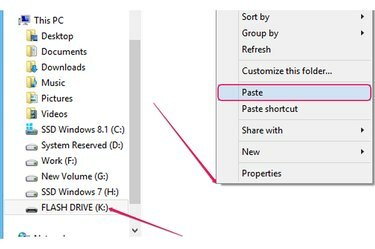
نقل الموسيقى من الحافظة إلى محرك أقراص فلاش.
حقوق الصورة: الصورة مجاملة من مايكروسوفت
حدد محرك أقراص USB المحمول ، وانقر بزر الماوس الأيمن فوق مكان فارغ داخل الجزء الأيمن وحدد معجون من قائمة السياق لنقل الملفات الصوتية من الحافظة إلى محرك الأقراص.
الخطوة 1
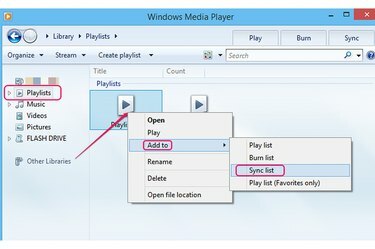
إضافة نموذج لقائمة التشغيل إلى قائمة المزامنة في مشغل الوسائط.
حقوق الصورة: الصورة مجاملة من مايكروسوفت
قم بتشغيل Windows Media Player ، حدد قوائم التشغيل من الجزء الأيمن لعرض قوائم التشغيل الخاصة بك ، انقر بزر الماوس الأيمن فوق قائمة التشغيل التي تريد نقلها إلى محرك أقراص فلاش ، وحدد اضف إليه وانقر قائمة المزامنة. يتم إضافة مسارات الصوت إلى قائمة المزامنة.
الخطوة 2
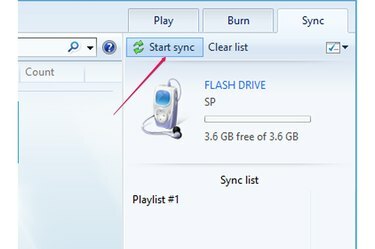
زر بدء المزامنة.
حقوق الصورة: الصورة مجاملة من مايكروسوفت
انقر على ابدأ المزامنة زر في علامة التبويب مزامنة لنقل قائمة التشغيل إلى محرك أقراص فلاش USB. يتم نسخ جميع المسارات الصوتية إلى محرك الأقراص - مجلد جديد يسمى موسيقى يتم إنشاؤه تلقائيًا.
الخطوه 3
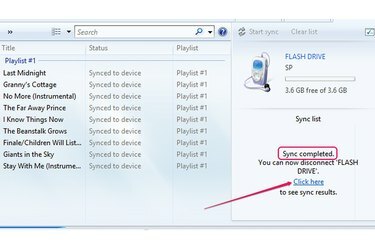
الرابط انقر هنا.
حقوق الصورة: الصورة مجاملة من مايكروسوفت
انقر على انقر هنا الارتباط بعد اكتمال النقل لعرض المسارات الصوتية على محرك أقراص فلاش. ال اكتملت المزامنة تشير الرسالة إلى نجاح النقل.
قبل فصل محرك أقراص فلاش USB عن الكمبيوتر ، انقر بزر الماوس الأيمن فوق رمز USB في علبة النظام وحدد إخراج محرك أقراص فلاش من قائمة السياق. ثم قم بإزالة محرك الأقراص من الكمبيوتر.
نصيحة
من خلال مزامنة قائمة تشغيل Windows Media Player مع محرك أقراص فلاش USB ، فإنك تتجنب متاعب نسخ عشرات الملفات يدويًا من العديد من المجلدات المختلفة ولصقها على محرك الأقراص.
لنقل ملفات الصوت إلى كمبيوتر آخر ، قم بتوصيل محرك أقراص فلاش USB بمنفذ USB ، وانسخ الملفات إلى ملف الحافظة بالضغط على "Ctrl-C" ثم الصق الملفات في مجلد على القرص الصلب للكمبيوتر بالضغط "Ctrl-V".
تحذير
إذا قمت بإزالة محرك الأقراص المحمول أثناء عملية النقل ، فقد تكون بعض المسارات الصوتية تالفة.