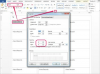اضغط على "T" للتبديل إلى أداة Adobe Photoshop Type. لتعيين أبعاد المربع المحيط الذي يحتوي على جزء من نص الفقرة ، اضغط مع الاستمرار على مفتاح "Alt" وانقر فوق المنطقة الحية من المستند. يظهر مربع حوار Paragraph Text Size بحيث يمكنك ضبط العرض والارتفاع. لرسم الصندوق المحيط بدلاً من تحديد قياساته ، انقر واسحب باستخدام أداة الكتابة.
اكتب أو الصق النص الخاص بك في المربع المحيط. اضغط على "Ctrl-A" لتحديد كل النص. افتح قائمة "Window" واختر "Character" لإظهار لوحة Character إذا لم تكن مرئية بالفعل. قم بتعيين سمات النص الأساسية بما في ذلك الخط والنمط والحجم واللون. يمكنك أيضًا تطبيق بعض هذه السمات في لوحة التحكم.
افتح قائمة "Window" واختر "Paragraph" لإظهار لوحة Paragraph. تشكل محاذاة الكتابة سمة فقرة في Adobe Photoshop ، بأربعة أزرار لوضع الضبط قابلة للنقر تغير محاذاة نص الفقرة. تختلف الأوضاع الأربعة فقط في محاذاة السطر الأخير من الفقرة. يطابق Justify Last Left مظهر الضبط التقليدي ، مع تدفق السطر الأخير من مجموعة الفقرة إلى اليسار. يقوم كل من Justify Last Centered و Justify Last Right بمحاذاة السطر الأخير في منتصف عرض الفقرة أو اجعله متدفقًا إلى اليمين ، على التوالي. يطبق Justify All ضبط القوة الذي يباعد كل أسطر النص في فقرة.
يمكنك تعيين أكثر من فقرة واحدة من النص في المربع المحيط الذي يعرف كائن كتابة فقرة. عندما تفعل ذلك ، يمكنك تطبيق خيارات محاذاة مختلفة لكل فقرة داخل الكائن الكلي.
إذا قمت بنسخ نص مضبوط من كائن كتابة فقرة ولصقه في مستندك كنوع نقطي ، فإنه يفقد محاذاته.
لإنهاء إنشاء كائن نوع Adobe Photoshop أو تحريره ، انقر فوق علامة الاختيار في شريط الخيارات ، وافتح أي قائمة العنصر ، انقر فوق إدخال لوحة "الطبقات" لطبقة الكتابة ، واضغط على مفتاح "Enter" على لوحة المفاتيح الرقمية أو اكتب "Ctrl-Enter".
إذا قمت بتغيير حجم المربع المحيط لجزء من كتابة فقرة ، فإن سمات النص نفسه لا تتغير ، فقط عرض أو ارتفاع الحد. لتغيير الحجم أو المسافة بين السطور للنص ، حدده باستخدام أداة الكتابة.
تنطبق المعلومات الواردة في هذه المقالة على Adobe Photoshop CC 2014 و Adobe Photoshop CC و Adobe Photoshop CS6. قد تختلف الإجراءات مع الإصدارات أو المنتجات الأخرى.