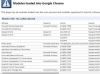الرسام هو تطبيق أصلي في جميع إصدارات Windows 7 و 8.1.
حقوق الصورة: الصورة مجاملة من مايكروسوفت
على الرغم من أن أدواته وميزاته محدودة مقارنة بتلك الموجودة في Adobe Photoshop أو GIMP أو Fresh Paint ، لا يزال Microsoft Paint يستخدمه في Windows 7 و 8.1. يمكنك استخدامه ل قم بتغيير حجم صورك أو تدويرها أو اقتصاصها، وكذلك بالنسبة إضافة عناصر جديدة مختلفة مثل مربعات النص أو الأشكال. يمكن للرسام أيضًا تحويل الصور بين تنسيقات الصور الشائعة مثل GIF و JPEG و BMP و PNG. لا يمكن للطلاء العمل مع الطبقات.
الخطوة 1

يتم عرض الصور التي تم فتحها مؤخرًا في الجزء الأيمن من قائمة "ملف".
حقوق الصورة: الصورة مجاملة من مايكروسوفت
قم بتشغيل Microsoft Paint وافتح صورة بالنقر فوق ملف واختيار فتح من القائمة. حدد صورة وانقر فتح. لإنشاء صورة جديدة في برنامج الرسام ، انقر فوق جديد بدلا من فتح.
فيديو اليوم
الخطوة 2

انقر فوق "إلغاء الأمر" إذا كنت لا تريد تطبيق التغييرات.
حقوق الصورة: الصورة مجاملة من مايكروسوفت
انقر على تغيير الحجم والانحراف في مجموعة الصور في علامة التبويب الصفحة الرئيسية لعرض مربع الحوار "تغيير الحجم والانحراف".
أدخل قيمًا مختلفة في ملف أفقي و رأسي الحقول في الأقسام المناسبة. للحفاظ على نسبة العرض إلى الارتفاع وتجنب تشويه الصورة عند تغيير حجمها ، تحقق من الحفاظ على نسبة العرض إلى الارتفاع صندوق. يمكنك إدخال القيم الجديدة بالبكسل أو كنسب مئوية.
انقر موافق لإغلاق الحوار وتحويل الصورة.
الخطوه 3

يمكنك استخدام واحد فقط من إعدادات التدوير الخمسة.
حقوق الصورة: الصورة مجاملة من مايكروسوفت
قم بتدوير أو قلب الصورة بالنقر فوق استدارة أو انعكاس زر في مجموعة الصور ثم تحديد أحد الخيارات المتاحة.
الخطوة 4

قم بإزالة كل شيء باستثناء التحديد بالنقر فوق الزر "اقتصاص" في مجموعة الصور.
حقوق الصورة: الصورة مجاملة من مايكروسوفت
حدد جزءًا من الصورة بالنقر فوق يختار الزر ، تحديد أحد الخيارات ثم النقر فوق الصورة وسحبها. ال اختيار مستطيل يتيح لك الخيار لإنشاء تحديدات مستطيلة. ال التحديد الحر يتيح لك الخيار لإنشاء تحديدات مخصصة.
انقر على يقطع زر في مجموعة الحافظة لقص التحديد وإزالته من الصورة ونقله إلى الحافظة. لنسخ التحديد دون إزالته من الصورة ، انقر فوق ينسخ زر في نفس المجموعة. يمكنك لصق التحديد في مكان آخر بالضغط على السيطرة- V.
الخطوة الخامسة

لتغيير حجم مربع النص ، استخدم مقابض تغيير الحجم.
حقوق الصورة: الصورة مجاملة من مايكروسوفت
أضف مربع نص إلى الصورة بالنقر فوق نص في مجموعة الأدوات ثم السحب بالماوس فوق الصورة لتحديد حجم المربع. يمكنك تغيير سمات النص - مثل الخط والنمط واللون - من ملف نص التبويب.
الخطوة 6

يمكنك تغيير لون معظم العناصر من مجموعة اللون.
حقوق الصورة: الصورة مجاملة من مايكروسوفت
ارسم خطوطًا ذات شكل حر باستخدام قلم أداة. حدد نوع الخط الذي ترغب في استخدامه للرسم على الصورة بالنقر فوق الفرش زر واختيار أحد الخيارات. قم بتغيير لون الفرشاة عن طريق تحديد لون مختلف عن الألوان الجزء. لتغيير حجم الفرشاة ، حدد خيارًا مختلفًا من ملف مقاس صندوق.
لتحديد لون مخصص ، انقر فوق تحرير الألوان زر. يمكنك إدخال قيم لألوان RGB في ملف أحمر, لون أخضر و أزرق مجالات.
الخطوة 7

مايكروسوفت الرسام
حقوق الصورة: الصورة مجاملة من مايكروسوفت
استخدم ال املأ باللون أداة في مجموعة الأدوات لملء جزء من الصورة بالألوان. يمكنك مسح أجزاء من الصورة باستخدام ملف ممحاة أداة. استخدم ألوانًا محددة من الصورة عن طريق تحديد أداة انتقاء اللون أداة والنقر على اللون الذي ترغب في استخدامه. ال المكبر أداة تغير تكبير جزء من الصورة.
الخطوة 8

للتراجع عن التغييرات أو إزالة الأشكال التي تم وضعها مؤخرًا ، اضغط على Ctrl-Z.
حقوق الصورة: الصورة مجاملة من مايكروسوفت
ضع شكلاً على اللوحة القماشية بتحديده من ملف الأشكال مربع ثم النقر والسحب على اللوحة القماشية لتحديد حجمها وموضعها. يمكنك تغيير حجم الشكل بعد إدراجه عن طريق النقر وسحب أي من مقابض تغيير الحجم الستة - مستطيلات بيضاء صغيرة - على الخط الأزرق المنقط حوله. لتغيير موضع الشكل ، مرر الماوس فوقه - يتغير شكل المؤشر إلى سهم رباعي الرؤوس - ثم انقر فوقه واسحبه على اللوحة القماشية.
قم بتغيير لون الشكل عن طريق الاختيار من ملف الألوان مجموعة. حدد خيارات الشكل الأخرى من ملف يملأ أو الخطوط العريضة المربعات المنسدلة. حدد سماكة خط مختلفة من مقاس اسقط الصندوق.
الخطوة 9

اعرض شريط الحالة في الجزء السفلي من النافذة عن طريق تمكين خيار "شريط الحالة".
حقوق الصورة: الصورة مجاملة من مايكروسوفت
قم بالتبديل إلى ملف رأي علامة التبويب لعرض خطوط الشبكة أو المساطر في الرسام. قم بزيادة أو تقليل نسبة التكبير بالنقر فوق تكبير أو تصغير في مجموعة التكبير / التصغير ، أو إعادة التعيين بالنقر فوق 100% زر. لعرض الصورة في وضع ملء الشاشة ، انقر فوق شاشة كاملة في مجموعة العرض.
الخطوة 10

الرسام 2013
حقوق الصورة: الصورة بإذن من مايكروسوفت
انقر ملف ثم انقر فوق حفظ باسم. اختر أ اسم الملف وحدد تنسيق ملف لـ حفظ كنوع القائمة المنسدلة أسفل مربع الحوار "حفظ باسم".
الخطوة 11

الرسام 2013
حقوق الصورة: الصورة مجاملة من مايكروسوفت
لاستخدام الصورة كخلفية لسطح المكتب ، انقر فوق ملف، تحوم فوق ضبط كخلفية لسطح المكتب ثم حدد أحد إعدادات الخلفية في الجزء الأيمن.
لعرض خصائص الصورة - آخر وقت تم حفظه ، والحجم على القرص ، والدقة والحجم - حدد الخصائص من قائمة "ملف".
نصيحة
تطبيق Fresh Paint مجاني من متجر تطبيقات Windows 8 ويوفر أدوات أكثر من Microsoft Paint. إنها تمكنك من أن تكون أكثر إبداعًا كما أن فرشها ولوحاتها أفضل من الرسام. ومع ذلك ، فإن Fresh Paint هو الأنسب للأجهزة التي تعمل باللمس.
لتغيير نوع ملف الصورة - على سبيل المثال لتحويل ملف PNG إلى ملف JPEG - افتح الصورة ، انقر فوق ملف وحدد تنسيق ملف مختلفًا من قائمة حفظ باسم.