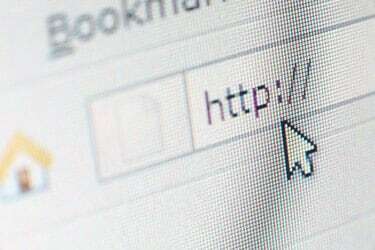
حقوق الصورة: arcoss / إستوك / جيتي إيماجيس
ارفع يدك إذا حدث هذا لك: أنت تكتب في معالج الكلمات الخاص بك عندما يقفز المؤشر فجأة في مكان آخر ، غالبًا قبل أن تدرك ذلك بوقت طويل. يمكن أن تكون النتيجة أجزاء طويلة من النص تمت كتابتها في المكان الخطأ. إنها مشكلة في أحسن الأحوال وكابوس تحرير في أسوأ الأحوال.
ثم الجاني الأرجح
ما الذي يسبب هذا؟ في حين أنه من الممكن دائمًا وجود نوع من الخلل في الماوس أو برنامج تشغيل الماوس - وبصراحة ، يمكن أن يكون ذلك من الصعب حقًا استكشاف الأخطاء وإصلاحها - غالبًا ما تكون قفزات المؤشر نتيجة قيامك برعي جهاز الكمبيوتر المحمول الخاص بك عن طريق الخطأ لوحة اللمس.
فيديو اليوم
فكر في الأمر: هذا الجهاز يستجيب لـ لمس. اتصال. صلة. (إنه موجود في الاسم.) لذا أثناء الكتابة ، إذا كان راحة يدك أو إبهامك يقومان بأدنى اتصال بلوحة اللمس ، سينتقل المؤشر إلى أي مكان يستقر فيه حاليًا على الشاشة - تمامًا كما لو كنت قد نقرت عمدًا على لوحة اللمس باستخدام اصبع اليد.
إذا كنت تنظر بعيدًا ، كما هو الحال عند تدوين الملاحظات من ورقة ، فمن السهل أن تفوت هذه القفزة ، وذلك عندما ينتهي بك الأمر بنص في غير محله.
حسنًا ، لكن ماذا يمكنك أن تفعل حيال ذلك؟ هناك ثلاثة إصلاحات ممكنة لهذه المشكلة.
قم بتوصيل الماوس
في العديد من أجهزة الكمبيوتر المحمولة ، عندما يكتشف النظام ماوسًا خارجيًا ، يقوم تلقائيًا بإلغاء تنشيط لوحة اللمس. لذا ، سواء قمت بتوصيل ماوس USB أو إعداد ماوس لاسلكي ، فقد يحل المشكلة على الفور. (إذا لم يكن كذلك ، فتحقق من برنامج تشغيل الماوس المثبت على الكمبيوتر المحمول. قد تحتاج إلى تمكين هذا الخيار يدويًا.)
ابحث عن مفتاح إلغاء تنشيط لوحة اللمس
تتيح لك بعض أجهزة الكمبيوتر المحمولة إيقاف تشغيل لوحة اللمس بنفسك. على Asus UX305F ، على سبيل المثال ، يؤدي الضغط على Fn-F9 إلى تعطيل لوحة اللمس ، مع السماح للماوس الخارجي بالعمل. استشر دليل الكمبيوتر المحمول لمعرفة ما إذا كان نظامك به خيار مماثل. أو قم فقط بفحص مفاتيح الوظائف لمعرفة ما إذا كان هناك أي شيء يشبه لوحة اللمس بشرطة مائلة أو X من خلالها. إذا كان الأمر كذلك ، فهذا هو مفتاح تبديل لوحة اللمس.
جرب إعدادات برنامج الماوس
يتضمن Windows 10 ميزة مصممة للمساعدة في تقليل مشكلة النقر غير المقصود. للوصول إليه ، انقر في شريط البحث ، واكتب "الماوس" ، ثم انقر فوق "إعدادات الماوس ولوحة اللمس".
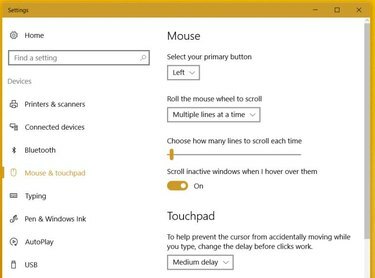
حقوق الصورة: ريك برويدا / تيكوالا
في منطقة إعدادات لوحة اللمس ، انقر فوق القائمة المنسدلة واضبطها على تأخير متوسط. الذي - التي يجب حل المشكلة الموضحة أعلاه ، مع السماح لك باستخدام لوحة اللمس بشكل طبيعي. يجب أن يحدث التأخير في التعرف على نقرات لوحة اللمس فقط عندما يكتشف Windows الكتابة. إذا كنت لا تزال تواجه المشكلة ، فحاول ضبط التأخير على طويل.



