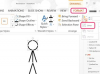تمنحك أداة خيارات التخطيط في Word التحكم في مواضع صورة المستند.
حقوق الصورة: LENblR / iStock / GettyImages
الصور والرسومات المدرجة في مستندات Microsoft Word تتحرك تلقائيًا مع النص ، وتتحول لأعلى أو لأسفل أثناء إضافة أو حذف نص جديد إلى الصفحة. يمكن أن تتسبب الصور التي تخرج باستمرار عن الموضع أثناء إنشاء مستند أو تحريره أو تنسيقه في إحداث فوضى في تخطيط الصفحة المصمم بعناية. تغلب على هذه المشكلة في مستندات Microsoft Word 2013 باستخدام ميزة خيارات التخطيط الخاصة بالبرنامج ، والتي يتم تأمينها الصور في موضع ثابت على الصفحة وتقدم العديد من أنماط التفاف النص لتدفق النسخ بدقة حولها الصور.
الخطوة 1: إعدادات تخطيط الطباعة
انقر فوق علامة التبويب "عرض" في شريط القائمة الرئيسية ثم حدد الزر "تخطيط الطباعة" في مجموعة أدوات العرض. تُستخدم هذه الخطوة الأولى ببساطة للوصول إلى لوحة الإعدادات التي تجعل من الممكن قفل الصور في مستندات Word. تعد القدرة على تأمين إعدادات الصورة مهمة للتنسيق والتصميم في المستندات التي تحتوي على صور.
فيديو اليوم
الخطوة 2: التخطيط والموقف
انقر لتحديد الصورة على الصفحة. انقر فوق الزر "خيارات التخطيط" الذي يطفو على جانب الصورة المحددة. سيتم توسيع الزر الصغير إلى قائمة مع عناصر التحكم في التخطيط الخاصة بملف الصورة على الصفحة.
الخطوة الثالثة: التفاف النص
حدد نمط التفاف النص المفضل لديك في قسم "مع التفاف النص". يقدم Word العديد من الخيارات بما في ذلك تحريك الصورة أمام النص وخلف النص ، أو تدفق النص حول الصورة باستخدام التفاف مربع أو التفاف محكم أو التفاف علوي وسفلي. جرب كل إعداد حتى تشعر بالرضا عن تخطيط النص والصورة على الصفحة.
الخطوة 4: إصلاح الموقف
انقر لتحديد وتمكين زر "إصلاح الموضع على الصفحة". يجب عليك اختيار تنسيق التفاف النص من قسم "مع التفاف النص" قبل تمكين هذا الخيار ؛ ستظل خانة الاختيار باللون الرمادي إذا قمت بتحديد الإعداد In Line With Text في جزء Layout Options. انقر فوق زر الإغلاق للخروج من جزء خيارات التخطيط.
الخطوة 5: اختبر القفل
حاول تحرير النص أو تنسيقه على الصفحة ؛ يجب أن تظل الصورة مغلقة في موضعها. ومع ذلك ، قد تظل الصورة تنتقل إلى صفحة أخرى إذا أضفت أقسامًا كبيرة من النص أو كائنات أخرى إلى أعلى الصفحة الحالية. يربط Word تلقائيًا الصور والكائنات الأخرى بالنص ، لذلك إذا قمت بنقل النص بامتداد إلى الصفحة التالية أو جزء مختلف من المستند ، ستتحرك الصورة مع ملف مذيع الأخبار. امنع الصور من القفز بين الصفحات عن طريق تحريك المرساة إلى أعلى الصفحة في كل مرة تضيف فيها كتلة كبيرة من النص أو محتوى آخر.
ومع ذلك ، فإن المرساة مهمة لأنها تحتفظ بالتنسيق والتباعد والمواضع. قم دائمًا بتعيين نقطة الارتساء أولاً لضمان بقاء التخطيط والتصميم كما هو أثناء إجراء تعديلات إضافية على المستند.
الخطوة 6: اسحب المرساة
انقر لتحديد الصورة ثم انقر واسحب نقطة الارتساء إلى السطر الأول من النص على الصفحة. تذكر أن تقوم بتحريك الرابط إلى أعلى الصفحة في كل مرة تقوم فيها بإضافة مقاطع كبيرة من النص أو كائنات أخرى.
نصيحة
إذا لم تتمكن من تحديد صورة في المستند ، فمن المحتمل أن تكون خلف مقطع نصي أو كائن آخر. حدد علامة التبويب "الصفحة الرئيسية" ، وانقر فوق الزر "تحديد" في مجموعة أدوات التحرير ، واختر "جزء التحديد" من القائمة المنسدلة ، ثم انقر فوق الصورة في جزء التحديد.
قم بتطبيق نمط التفاف النص المفضل لديك على جميع الصور المدرجة عن طريق تعيينه كخيار افتراضي. انقر بزر الماوس الأيمن فوق زر التفاف النص في جزء خيارات التخطيط ثم حدد "تعيين كافتراضي".