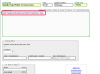Шерон Косс
Найшвидший спосіб дізнатися про пакет Microsoft Office – це познайомитися з значками. Багато значків однакові від програми до програми. Піктограми — це маленькі картинки, які представляють функцію. Щоб скористатися ними, потрібно лише натиснути на них. Наприклад, натиснувши на піктограму принтера, ваш документ буде роздруковано автоматично.
Ознайомившись із кількома піктограмами, ви зможете використовувати їх у всіх програмах Microsoft Office Suite, як-от; Word, Excel, PowerPoint, Publisher та інші.
Відео дня
Інші виробники програмного забезпечення використовують значки, схожі на значки Microsoft Office. Це означає, що ви автоматично будете знати, як користуватися основними функціями, незалежно від того, яке програмне забезпечення ви використовуєте. Багато з потрібних значків знаходяться на стандартній панелі інструментів у програмах Microsoft Office Suite. Щоб побачити призначення кожної піктограми, проведіть мишею над ними. Це значки, які ви повинні вивчити в першу чергу.
Крок 1

Відкрийте новий порожній документ
Відкрийте Нове Порожнє. Натисніть на неї, щоб відкрити новий порожній шаблон (документ), ви завжди починаєте з шаблону «Звичайний». Це автоматичний процес, і новий порожній документ завжди відкривається, коли ви запускаєте Microsoft Word.
Крок 2

Відкрийте поточний документ
Відкрийте наявний документ. Натисніть тут, щоб відкрити наявний документ. Ця піктограма використовуватиметься більше, ніж піктограма «Новий порожній документ».
Крок 3

Збережіть документ
Зберегти. Це одна з найважливіших іконок. Нові користувачі комп’ютерів не досить часто зберігають свої документи. Чекати, поки документ буде готовий, занадто довго чекати. Зберігайте документ кожні кілька хвилин або через 25-30 нових слів. Ви не можете перезберегти документ, але можете підзберегти. Коли комп’ютер зберігає, він записує поверх попередньої інформації та додає нові слова та графіку. Будьте в безпеці, заощаджуйте багато!
Крок 4

Роздрукуйте документ
Друк. Натисніть тут, щоб роздрукувати документ.
Крок 5

Попередній перегляд документа перед друком
Попередній перегляд. Показує зображення документа, над яким ви працюєте, перш ніж друкувати. Це дуже корисний інструмент для пошуку помилок форматування.
Крок 6

Перевірте орфографію та граматику
Орфографія та граматика. Цей значок перевіряє ваш документ на наявність основних орфографічних та граматичних помилок. Це початок коректури вашого документа.
Крок 7

Вирізати чи видалити та зображення чи текст
Вирізати. Ножиці вирізають або видаляють слова та зображення з вашого документа. Вирізати зазвичай використовується разом з функцією Вставити.
Крок 8

Копіювати виділений текст або графіку
Копія. Значок «Копіювати» копіює інформацію чи зображення та розміщує їх у буфері обміну (місце тимчасового зберігання). Після копіювання інформації перемістіть точку вставки в нове місце, а потім натисніть Вставити.
Крок 9

Попередній текст або зображення, які були скопійовані в буфер обміну
Вставити. Піктограма «Вставити» працює з функціями «Копіювати» та «Вирізати», вона розміщує копію інформації або зображень, які ви щойно скопіювали або вирізали, в нове місце. Виберіть елемент, який потрібно перемістити, натисніть «Копіювати» або «Вирізати», перемістіть у нове місце, а потім натисніть «Вставити».
Крок 10

Вставити текст або графіку
Скасувати. Скасувати — це одна з найбільш використовуваних іконок усіх часів. Натискання кнопки «Скасувати» видаляє останню зміну, внесену в документ.
Крок 11

Поверніть те, що було видалено
Повторити. Повторити є протилежністю скасування. Якщо ви просто натиснули кнопку «Скасувати», а потім вирішили, що вам потрібна ця інформація, натисніть «Повторити», щоб повернути її.
Речі, які вам знадобляться
Пакет Microsoft Office
комп'ютер
6 годин
Елемент для введення
Порада
Почніть спочатку з Microsoft Word і вивчіть значки. Значки схожі на більшість інших програм, Lotus 123, Open Office, WordPerfect та багато іншого, як тільки ви зрозумієте їхні функції в Word, ту ж інформацію можна передати до програми