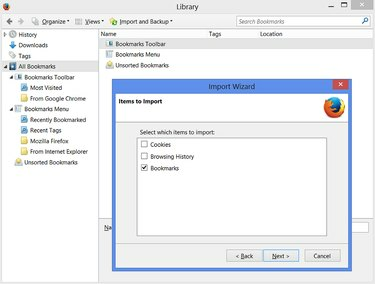
Переходячи на Firefox з Internet Explorer, Chrome або іншого веб-браузера, ви можете легко імпортувати свої закладки, щоб мати з собою старі вибрані. Майстер імпорту Firefox зчитує закладки безпосередньо з більшості популярних браузерів, якщо інші браузери встановлені на тому ж комп’ютері.
Щоб імпортувати закладки з рідкісного браузера, який майстер імпорту не може виявити, ви можете експортувати файл закладок HTML зі старого браузера та імпортувати файл у Firefox.
Відео дня
Крок 1: Відкриття меню закладок

Натисніть кнопку «Закладки» у Firefox і виберіть «Показати всі закладки» або натисніть Ctrl-Shift-B, щоб відкрити список закладок Firefox у вікні «Бібліотека».
Крок 2. Запустіть майстер імпорту даних

Натисніть «Імпорт і резервне копіювання», а потім виберіть «Імпортувати дані з іншого браузера», щоб запустити майстер імпорту.
Крок 3. Виберіть браузер, з якого ви імпортуєте

Виберіть веб-браузер, з якого ви імпортуєте закладки, і натисніть «Далі». Щоб об’єднати закладки з кількох браузерів, виберіть для початку один браузер. Пізніше поверніться до майстра імпорту після завершення всього процесу, а потім повторіть процес з іншим браузером.
Крок 4: Виберіть свої улюблені
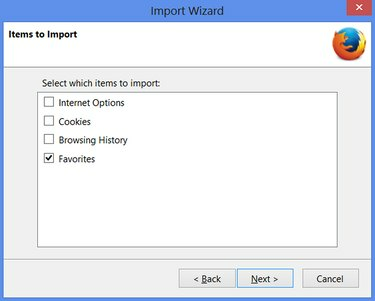
Поставте прапорець біля кожного елемента, який потрібно імпортувати. Залежно від браузера, з якого ви імпортуєте, він називатиметься «Закладки» або «Вибране». Потім натисніть Далі.
Крок 5: Завершіть процес

Натисніть «Готово» на екрані підтвердження. Щоб переглянути імпортовані закладки, відкрийте папку з написом «Від», за якою введіть назву вашого попереднього веб-переглядача, наприклад «З Internet Explorer». Якщо ви імпортуєте з Chrome, перегляньте розділ «Панель закладок», щоб знайти «З Google Chrome». папку.
Імпортування з інших браузерів
Firefox також може імпортувати закладки, створені іншими браузерами, яких немає у списку майстра.
Замість того, щоб клацнути «Імпортувати дані з іншого браузера» у меню «Імпорт і резервне копіювання», натисніть «Імпортувати закладки з HTML» і виберіть файл. Цей метод добре працює для переміщення закладок між комп’ютерами, оскільки ви можете скопіювати файл закладок HTML на USB-накопичувач або в Інтернет-сховище.
Після імпортування закладок перетягніть закладки з Internet Explorer або подібної папки до меню закладок у списку ліворуч, щоб інтегрувати закладки в основний список закладок Firefox.
Ви можете безпечно видалити закладки у своєму старому браузері після імпорту закладок у Firefox.
Експорт і резервне копіювання закладок
Ви можете експортувати свої закладки Firefox, використовуючи той самий набір меню. Після того, як ви натиснете кнопку «Закладки» у Firefox і виберете «Показати всі закладки», натисніть «Імпорт і резервне копіювання», як ви зробили на кроці 2.
На цьому етапі ви можете створити резервну копію своїх закладок за допомогою пункту меню Резервне копіювання або експортувати закладки у файл (який можна використовувати для імпорту в іншому браузері), вибравши Експортувати закладки в HTML...




