Макроси Excel пов’язані лише з книгою, в якій вони створені. Однак для застосування тих самих дій немає необхідності відтворювати хороший макрос в іншій книзі. Макроси можна копіювати, переміщувати або робити доступними для інших книг.
Порада
Під час роботи з макросами в Excel 2013 вкладка «Розробник» має бути активною на стрічці Excel.
Скопіюйте макрос з однієї книги в іншу
Можливо, найпростіший спосіб «імпортувати» макрос з однієї книги в іншу — це використовувати «Копіювати та вставити».
Відео дня
Крок 1. Відобразіть макрос
Виберіть Розробник вкладку та натисніть на Макроси кнопку, щоб відкрити діалогове вікно макрос.
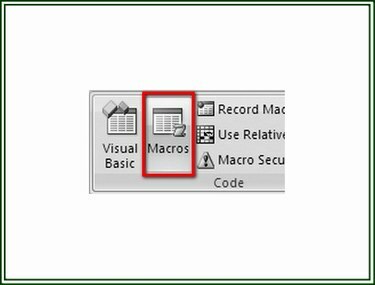
Авторство зображення: Рон Прайс
Крок 2: Виберіть макрос
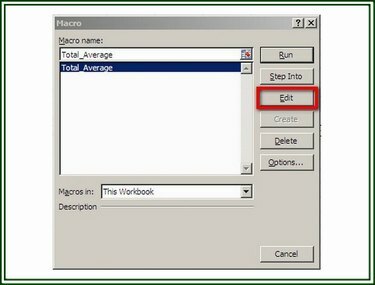
Авторство зображення: Рон Прайс
У діалоговому вікні Макрос виберіть макрос ви хочете відобразити в редакторі Visual Basic (VB), і натисніть на Редагувати кнопку, щоб відобразити код VBA макросу.
Порада
Ви також можете одночасно натиснути клавіші «ALT» і «F11» (ALT+F11) щоб відкрити редактор VB з будь-якого місця в книзі Excel.
Крок 3: Скопіюйте код VBA
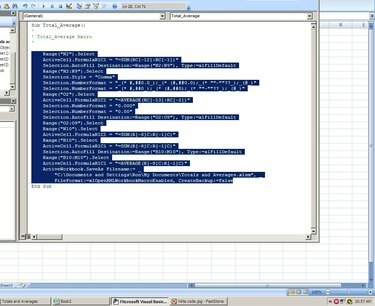
Авторство зображення: Рон Прайс
У редакторі VB виберіть лише оператори програмного коду макросу; не включайте назву макросу або останній рядок. Натисніть на Редагувати і виберіть Копія зі спадного меню, щоб скопіювати виділений код.
Крок 4: Вставте код
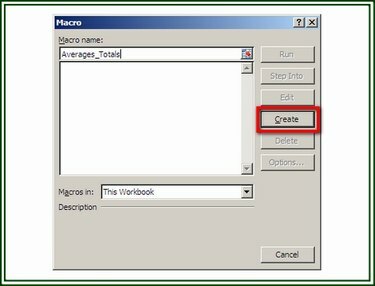
Авторство зображення: Рон Прайс
Відкрийте книгу, до якої потрібно додати макрос. На вкладці Розробник натисніть на Макроси кнопку. Призначте ім’я макросу, а потім натисніть на Створюйте кнопку для відображення редактора VB. Коли відкриється редактор VB, помістіть курсор на порожній рядок між двома операторами. Натисніть на Редагувати і вибрати Вставити зі спадного меню, щоб вставити скопійований код. Натисніть на Файл і Зберегти щоб зберегти книгу та макрос.
Експорт та імпорт макросу
Цей метод створює файл коду VB (файл BAS), який можна експортувати, щоб можна було імпортувати в інші книги Excel.
Крок 1. Експортуйте макрос
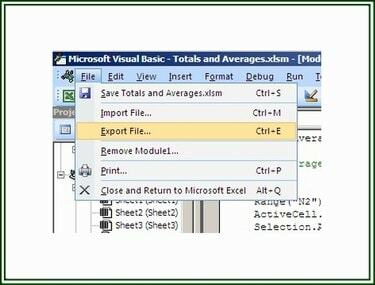
Авторство зображення: Рон Прайс
Відкрийте редактор VB і відобразіть макрос, який ви хочете експортувати. Натисніть на Файл і вибрати Експортувати файл.
Крок 2: Збережіть файл

Авторство зображення: Рон Прайс
У діалоговому вікні «Зберегти файл» перейдіть до папки, в якій потрібно зберегти файл, назвіть файл і натисніть Зберегти. Тепер файл доступний для імпорту в інші книги.
Крок 3. Імпортуйте файл BAS
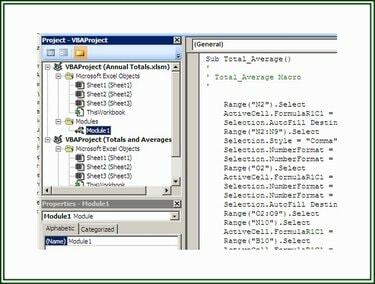
Авторство зображення: Рон Прайс
Щоб імпортувати файл BAS та додати його до проекту книги, виберіть вкладку Розробник і клацніть на кнопці Visual Basic, щоб відкрити редактор VB. У редакторі VB натисніть Файл а потім клацніть Імпортувати файл щоб відобразити діалогове вікно Імпорт файлу. Навігація у відповідну папку і виберіть файл, який потрібно імпортувати. Натисніть відчинено щоб імпортувати файл.
Створення персональної робочої книги макросів
Коли Excel запускається, він відкриває файл Personal.xlsb, якщо є, як приховану книгу. Цей файл містить макроси, доступні для будь-якої книги Excel, запущеної на одному комп’ютері. Створення файлу Personal.xlsb надає бібліотеку макросів, доступних на цьому комп’ютері.
Крок 1. Створіть файл Personal.xlsb
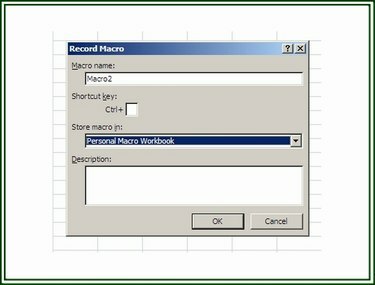
Авторство зображення: Рон Прайс
Щоб створити файл Personal.xlsb, відкрийте файл a Новий робоча книга в Excel. На Розробник вкладку, натисніть на Запис макросу кнопку для відображення Запис макросу діалогове вікно.
Крок 2: Запишіть макрос
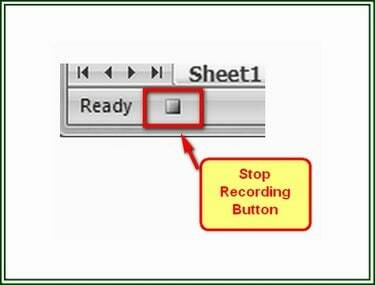
Авторство зображення: Рон Прайс
Призначте назву макросу, а потім виберіть Особистий зошит з макросами у параметрі «Зберегти макрос як». Натисніть в порядку щоб почати запис. Виконайте дії, які потрібно включити в макрос. Коли дії будуть завершені, натисніть на Зупинити запис на вкладці Розробник або натисніть кнопку Зупинити запис кнопку на рядку стану в нижньому лівому куті книги.
Крок 3. Збережіть файл Personal.xlsb

Авторство зображення: Рон Прайс
Після завершення макросу, натисніть кнопку Visual Basic на вкладці Розробник, щоб відкрити Редактор VB. Виберіть VBAPROJECT (PERSONAL.XLSB) в Проект панель. Натисніть на Файл а потім Зберегти PERSONAL.XLSB варіант.



