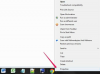У Microsoft Word є функція злиття пошти, яка зв’язує документ Word з інформацією, що зберігається у файлі даних, який називається джерелом даних. Джерелом даних може бути база даних. Перед об’єднанням ви можете створити базу даних і керувати нею в Word. База даних зберігається як файл бази даних Access у Word.
Порада
Фактично ви не будете виконувати злиття, однак перед створенням бази даних необхідно вибрати тип документа злиття, який ви створюєте.
Макет основного документа
Відкрийте порожній документ Word.
Відео дня
На Розсилки вкладку, клацніть Почніть злиття пошти і виберіть Довідник. А Довідник Тип документа повідомляє Word створити список і використовувати поля з джерела даних, наприклад бази даних.
Налаштувати поля бази даних
Натисніть Виберіть Одержувачі і виберіть Введіть Новий список щоб відкрити Новий список адрес діалогове вікно. Використовуйте його, щоб налаштувати поля, які будуть використовуватися в базі даних. Натисніть Налаштувати стовпці. The Налаштувати список адрес з'явиться діалогове вікно.
- Щоб видалити назви полів, виберіть назву поля, клацніть Видалити і натисніть Так щоб видалити назву поля.
- Щоб відредагувати назви полів, виберіть назву поля, клацніть Перейменувати, Перейменувати поле з’явиться діалогове вікно, змініть назву поля та натисніть в порядку.
- Щоб додати додаткові назви полів, клацніть Додати, Додати поле з’явиться діалогове вікно, введіть нове ім’я поля та клацніть в порядку.
- Щоб змінити порядок імен полів, виділіть назву поля та клацніть Рухатися вгору або Рухатися вниз.
Натисніть в порядку коли ви закінчите. The Новий список адрес діалогове вікно відображає налаштовані імена полів у таблиці.
Введіть інформацію бази даних
Введіть дані в кожне поле. Для переходу від одного поля до іншого використовуйте клавішу Tab. Натисніть Новий запис щоб перейти до наступного запису в базі даних. Після введення останнього запису не клацайте Новий запис щоб перейти до нового рекорду.
Перевірте записи та внесіть будь-які зміни
- Щоб відредагувати запис, виділіть дані та введіть зміни.
- Щоб шукати запис, клацніть Знайти, Знайти запис з’явиться діалогове вікно, введіть пошукове слово (слова) та натисніть Знайти Далі.
- Щоб видалити запис, клацніть квадрат, розташований ліворуч від першого поля, клацніть Видалити запис і натисніть Так щоб видалити запис.
Натисніть в порядку коли зроблено.
Зберегти базу даних та основний документ
The Зберегти список адрес з'явиться діалогове вікно. Виберіть, де ви хочете зберегти файл бази даних, введіть ім’я файлу та натисніть Зберегти.
Порада
Введіть лише ім’я файлу, і Word додасть розширення .mdb, зберігаючи файл як файл бази даних Microsoft Access.
Збережіть основний документ, порожній каталог, який посилається на базу даних, на випадок, якщо ви вирішите виконати злиття пошти пізніше. Закрийте основний документ і Вийти з Word.
Переглянути базу даних
Перейдіть до файлу бази даних Access і відкрийте його. Відкриється Microsoft Access. Натисніть Офісний_список_адрес під Таблиці відображаються заголовок і таблиця бази даних, створена в Word.
Поверніться до бази даних і редагуйте дані
Відкрийте основний документ в Word. The Microsoft Word з'явиться діалогове вікно. Натисніть Так таким чином основний документ може отримати інформацію з бази даних. На Розсилки вкладку, клацніть Редагувати список одержувачів. The Злиття поштиОдержувачі з'явиться діалогове вікно. Під заголовком Джерело даних виберіть ім’я файлу бази даних. Натисніть Редагувати і Редагувати джерело даних з'явиться діалогове вікно. Відредагуйте дані. Після завершення натисніть в порядку і натисніть Так для оновлення бази даних. В Злиття поштиОдержувачі діалоговому вікні, ви можете уточнити інформацію бази даних за допомогою Сортувати, Фільтр, Знайдіть дублікати, Знайтиодержувач і Підтвердьте адреси варіанти.
Натисніть в порядку коли зроблено. Закрийте основний документ. Натисніть Зберегти. Вийти з Word.
Порада
Ви можете виконати злиття пошти каталогу в Word, використовуючи створену базу даних і основний документ.