Функція сортування в Excel 2013 інтелектуально інтерпретує дані на основі форматування комірки, тому в більшості випадків коли ви сортуєте стовпець із датами, Excel правильно сортує в хронологічному порядку, а не за алфавітом. Однак якщо ви маєте справу з набором даних, у якому ваші клітинки структуровані як звичайний текст, вам спочатку потрібно перетворити текст у формат дати, який може зрозуміти Excel.
Сортуйте дати в хронологічному порядку

Авторство зображення: Зображення надано Microsoft
Виберіть стовпець (або частину стовпця), що містить дати, які потрібно відсортувати, відкрийте Дані вкладку та клацніть або на AZ або ZA кнопка сортування. Під час роботи з датами ці кнопки змінюються від сортування за алфавітом до сортування в хронологічному порядку. Кнопка AZ сортує від найстарішого до найновішого, а ZA сортує від найновішого до найстарішого.
Відео дня
Увага
Excel не може обробляти дати до 1 січня 1900 року. Якщо вам потрібно відсортувати старі дати, найпростішим рішенням буде вирізати та вставити клітинки вручну. Однак якщо ви досвідчений користувач, ви можете працювати зі старими датами, використовуючи
Visual Basic для додатків.Переформатувати текст як дати
Якщо ви намагаєтеся відсортувати дати, але замість цього Excel сортує в алфавітному порядку, у ваших клітинках встановлено форматування тексту. Однак зміна форматування дати не вирішить проблему, якщо ви не введете кожну зі своїх дат повторно. Якщо у вас довгий список, простішим рішенням є використання DATEVALUE функція.
Крок 1. Напишіть формулу DATEVALUE
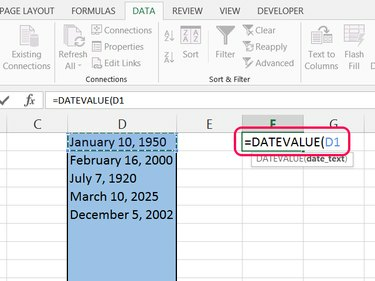
Авторство зображення: Зображення надано Microsoft
Виберіть порожню клітинку в тому ж рядку, що й ваше перше побачення. Почніть формулу з =DATEVALUE( а потім клацніть першу дату у списку, щоб вставити її розташування в комірці. Натисніть Введіть щоб завершити формулу.
Порада
На цьому етапі результат формули виглядає як випадкове число. Excel використовує їх дата серійні номери працювати з датами. Кожне число означає кількість днів з 1 січня 1900 року.
Крок 2: Заповніть клітинки, що залишилися

Авторство зображення: Зображення надано Microsoft
Виберіть клітинку з готовою формулою та перетягніть маркер заповнення (невеликий квадрат у нижньому правому куті клітинки) вниз, щоб охопити стільки рядків, скільки у вас є дат.
Крок 3. Змініть формат осередків

Авторство зображення: Зображення надано Microsoft
Виберіть усі клітинки з порядковими номерами дати, відкрийте Додому вкладку та відкрийте спадне меню в розділі Число. Виберіть будь-який Коротке побачення або Довге побачення переформатувати клітинки як дати. Сортування цих осередків тепер працюватиме належним чином.
Порада
- Для інших форматів дати клацніть Більше числових форматів внизу спадного меню.
- Щоб замінити початковий стовпець дат на фіксований стовпець, скопіюйте фіксований стовпець, клацніть правою кнопкою миші вихідний стовпець і натисніть С і потім А вибрати Вставте значення та форматування чисел.




