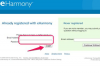Авторство зображення: Ітан Міллер/Getty Images News/Getty Images
Сканування документа на ноутбук Toshiba може бути складним, якщо ви ніколи цього не робили. На щастя, всі ноутбуки Toshiba за замовчуванням використовують операційну систему Windows. Хоча багато завдань на вашому ноутбуці Toshiba відрізняються від моделі до моделі, сканування документів стандартизовано Microsoft через платформу Windows. Зі стандартизованим скануванням вам буде відносно просто багаторазово сканувати елементи на ноутбук Toshiba після того, як ви навчитеся виконувати перше сканування документів. Дотримуючись кількох простих кроків, ви зможете відсканувати будь-який документ всього за хвилину-дві.
Крок 1
Увімкніть комп’ютер і увійдіть до Windows.
Відео дня
Крок 2
Вставте USB-кабель сканера у відкритий порт USB на ноутбуці Toshiba, щойно Windows завершить завантаження.
Крок 3
Зачекайте трохи, поки ваш ноутбук Toshiba автоматично виявить сканер і встановить необхідні драйвери. Хоча процес встановлення драйвера зазвичай відбувається автоматично, у деяких випадках вам потрібно буде натиснути «Далі» або «ОК» у ряді підказок щодо встановлення.
Крок 4
Натисніть «Меню «Пуск»» Windows після того, як у правому нижньому куті екрана з’явиться повідомлення, що вказує, що драйвери встановлено, і сканер готовий до використання.
Крок 5
Натисніть «Усі програми», щоб переглянути список усього програмного забезпечення, встановленого на даний момент на вашому ноутбуці Toshiba.
Крок 6
Виберіть «Фотогалерея Windows», натиснувши на неї. Незважаючи на те, що ви скануєте документ, а не фотографію, найкращий спосіб виконати будь-яке сканування з високою роздільною здатністю – це Photo Gallery Windows. Згідно з Microsoft.com, «Сканер форм» Microsoft Office більше не доступний, і ви повинні сканувати документи незалежно від популярного програмного забезпечення для обробки текстів Microsoft. Фотогалерея зазвичай рівномірно входить у XP, Vista та Windows 7, і вона забезпечує легкий доступ до необхідних функцій незалежного сканування.
Крок 7
Після завершення завантаження фотогалереї Windows натисніть «Файл». Кнопка «Файл» розташована біля верхнього лівого кута екрана, позначена значком, що нагадує аркуш паперу.
Крок 8
Натисніть «Імпортувати з камери або сканера». З’явиться нове вікно, в якому відображаються всі доступні сканери, камери та інші пристрої обробки зображень.
Крок 9
Виберіть свій сканер, клацнувши його зі списку доступних пристроїв обробки зображень. Сканер зазвичай позначається етикеткою, що містить назву бренду, за яким слідує номер моделі вашого конкретного сканера. Після вибору сканера натисніть «Імпорт». Відкриється нове вікно під назвою «Нове сканування».
Крок 10
Натисніть спадне меню з написом «Профіль» у верхній частині вікна «Нове сканування». За замовчуванням для профілю зазвичай встановлено значення «Фото». Виберіть «Документи» зі списку доступних параметрів профілю.
Крок 11
Натисніть кнопку «Сканувати», розташовану в нижньому правому куті вікна «Нове сканування». З’явиться індикатор перебігу, за допомогою якого ви зможете стежити за ходом сканування. Після завершення сканування ваш щойно відсканований документ з’явиться у підпапці папки «Зображення» вашого ноутбука Toshiba. Підпапка буде названа за поточною датою, а документ зазвичай буде мати мітку "01".
Речі, які вам знадобляться
Сканер з кабелем USB
Відкрийте порт USB