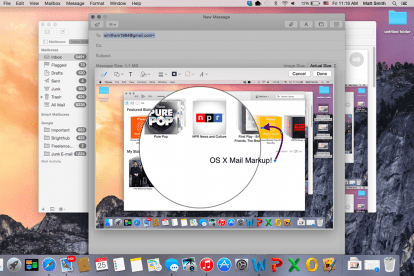
Незважаючи на те, що це швидко, електронна пошта не може відтворити пластичність фізичної пошти. Користувачі мають проблеми з додаванням підписів або приміток і часто вдаються до незручного друку, нотацій і повторного сканування вмісту електронної пошти. с OS X Yosemite, Майбутнє переосмислення Apple настільної ОС — представлено Прожектор, перлина функції — У Купертіно сподіваються вирішити цю проблему. Зустрічайте Mail Markup, який може заощадити ваш час і папір.
Доступ до розмітки пошти
Поштова розмітка, хоч і корисна, але трохи незручна у своєму застосуванні. Ви не можете додати розмітку абсолютно до жодного елемента. Натомість ви можете розмічати лише елементи, які надсилаєте.
Рекомендовані відео
Припустімо, ви отримали PDF-файл від друга. Можливо, ви спочатку спробуєте розмітити документ безпосередньо з папки «Вхідні», але ви не можете. Спочатку ви повинні натиснути «Відповісти» і потім доступ до розмітки можна отримати з вікна композиції листа.
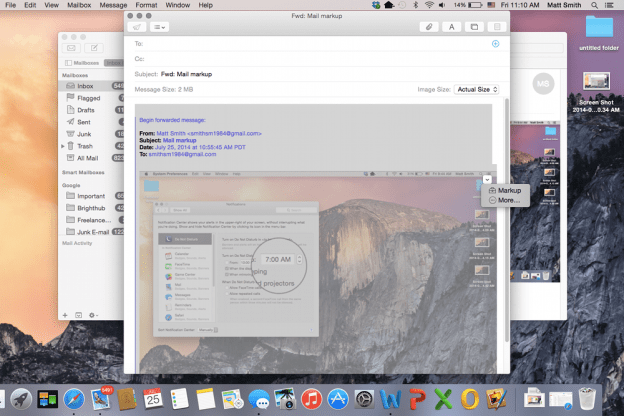
Розмітка активується, коли ви наводите курсор на зображення та натискаєте маленьку кнопку контекстного меню у верхньому правому куті. У меню ви побачите опцію «Розмітка». Однак зауважте, що ця функція працює лише з зображеннями та файлами .PDF. Він не працюватиме з іншими форматами документів, у тому числі з тими, що використовуються Microsoft Office.
Розмітка може покращити ваш день
Після відкриття розмітка з’являється у підвікні пошти. Ви не можете редагувати решту повідомлення, і ви можете редагувати лише одне зображення за раз.
Розмітка працює дуже подібно до надзвичайно рудиментарного редактора зображень. У верхній частині нового підвікна ви побачите різні значки. Вони не позначені, і, чесно кажучи, Apple могла б зробити краще, щоб зробити їхнє призначення зрозумілим. Зліва направо вони; інструмент перо, форми, текст, підпис, лінії/стрілки, кольори та параметри шрифту. Більшість із цих інструментів є простими. Якщо вам потрібна форма, натисніть інструмент «Фігура» (тут ви знайдете «форму»), а якщо вам потрібен текст, натисніть інструмент «Текст».
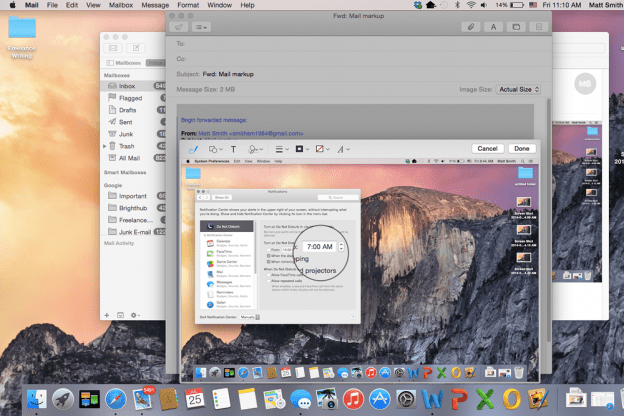
Єдиний варіант, який потребує додаткових пояснень, це інструмент підпису. Цей, на відміну від інших, не передбачає негайного маніпулювання зображенням або документом. Натомість ви повинні спочатку вирішити, як ви хочете ввести свій підпис; з трекпада або камери. Потім підпис додається на основі вибраного вами параметра. Опція трекпада дозволяє підписувати кінчиком пальця, а опція камери сканує ваш підпис із звичайного білого аркуша паперу.
Хоча способи керування зображенням обмежені, те, що доступно, легко використовувати. Додавання лінії за допомогою інструмента «Перо», наприклад, не просто позначає зображення. Замість цього він створює новий шар, який можна переміщувати та маніпулювати ним самостійно. Це зручно, оскільки це означає, що вам не потрібно бути точним. Невеликі помилки можна швидко і легко виправити.
Спільне використання розміток
Щойно ви позначите елемент, внесені до нього зміни стають постійними. Користувачі, які отримують вкладення, не можуть згодом редагувати розмітки у власній програмі Mail, хоча вони можуть додавати додаткові власні розмітки поверх тих, які ви зробили.
Ви також можете будь-коли зберегти документ або зображення з програми Mail через її контекстне меню. Таким чином, ви можете використовувати Mail як елементарний редактор зображень або документів. У App Store є кращі варіанти, але більшість із них не безкоштовні.
Розмітка пошти – це зручна функція, хоча вона також дещо обмежена та не така проста у використанні, як нам хочеться. Плоский стиль піктограми, який використовується у підвікні редагування, може заплутати нових користувачів, яким доведеться вивчати, що робить кожен інструмент методом проб і помилок. Тим не менш, використання розмітки швидше та легше, ніж додавання тих самих нотаток за допомогою документа чи редактора зображень, а також тестування власників Mac Нові вражаючі функції OS X Yosemite безсумнівно полюбить його.
Якщо ви хочете прочитати про інші нові функції Yosemite, не соромтеся переглянути ці посібники як здійснювати дзвінки та надсилати повідомлення в OS X, як користуватися новим центром сповіщень, і як максимально використати оновлена версія Spotlight.
Рекомендації редакції
- Як macOS Sonoma може виправити віджети — або зробити їх ще гіршими
- Як змінити роздільну здатність екрана вашого Mac у macOS Ventura
- Як зробити ваш Mac приватним і безпечним
- MacOS Ventura: найкращі нові функції незабаром з’являться на вашому Mac
- Чи може ваш комп’ютер працювати з MacOS Monterey?
Оновіть свій спосіб життяDigital Trends допомагає читачам стежити за динамічним світом технологій завдяки всім останнім новинам, цікавим оглядам продуктів, проникливим редакційним статтям і унікальним у своєму роді коротким оглядам.


