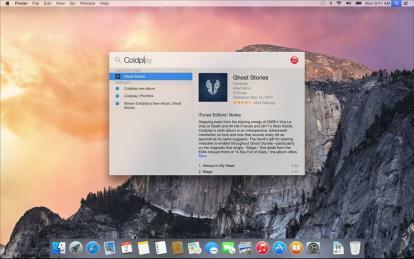
Spotlight, утиліта для настільного пошуку OS X, існує вже багато років. Однак в OS X Yosemite вона отримує дуже необхідне оновлення. Нова версія додала безліч функцій, які зробили її одним із найкращих варіантів пошуку на робочому столі. Ось що вам потрібно знати.
Починаючи з Spotlight
На своєму оригінальна презентація Yosemite, Apple вказала, що Spotlight почне працювати, як тільки користувач почне вводити текст на порожньому робочому столі. Ця функція або ще не активна, або її вирізано, але її все одно легко активувати за допомогою ярликів.
Рекомендовані відео
За замовчуванням у Spotlight можна використовувати два ярлики. Перший — це Command + пробіл, який відкриває стандартне меню пошуку. Нове втілення Spotlight обертається навколо вікна, яке з’являється посередині дисплея. Він приносить результати не лише з вашого локального комп’ютера, а й із iCloud та Інтернету.
Пов'язані
- Як завантажити MacOS Big Sur
- Найкращі нові функції MacOS Monterey, які Apple щойно анонсувала
- Mac OS X сьогодні виповнюється 20 років. Ось чому це було так революційно
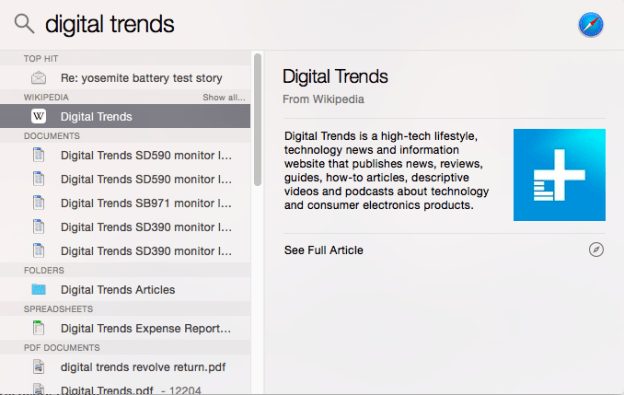
Припустімо, наприклад, що ви шукаєте «Йосеміті». Таким чином ви отримаєте карту Йосемітського національного парку, статтю у Вікіпедії про те саме місце та словниковий запис для цього терміна. Ви також, звичайно, побачите будь-які файли чи електронні листи на своєму комп’ютері, у назві чи тексті яких є «Yosemite».
Крім того, ви можете натиснути Option + Command + Пробіл, щоб відкрити вікно пошуку Spotlight у Finder. Це зручно, якщо ви тільки зацікавлені в пошуку файлів. Хоча нове вікно Spotlight є корисним, воно надає пріоритет веб-результатам над файлами; перший з'являється над другим. Відкриття Finder для пошуку дозволить вам відточувати виключно локально збережений вміст.
Обидва ці ярлики можна відновити, перейшовши до налаштувань Spotlight, які знаходяться в меню «Системні налаштування». Однак ви можете повторно прив’язати кожну з них лише до однієї з клавіш від F1 до F12.
Точне налаштування пошуку
Параметри Spotlight також дозволяють точно налаштувати результати пошуку, виключивши певні категорії елементів. За замовчуванням, все увімкнено, але ви можете змінити це, знявши вибір із того, що вам не потрібно. Наприклад, якщо ви вважаєте, що результати зі словника непотрібні, ви можете видалити їх, і те саме стосується веб-пошуку (який, до речі, увімкнено через Bing).
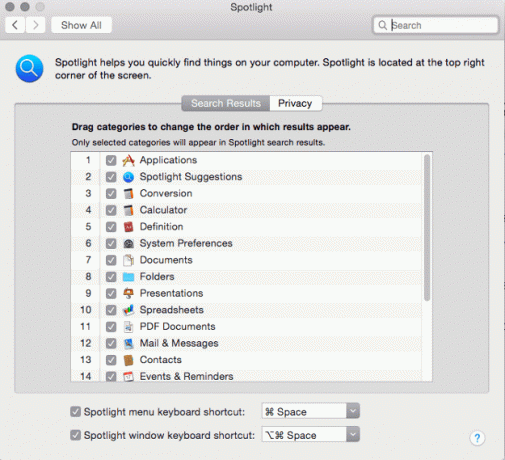
Ви також знайдете вкладку конфіденційності в налаштуваннях Spotlight. Це не заповнюється за замовчуванням, але ви можете додати будь-яку папку. Додавання папки на вкладку конфіденційності гарантує, що вона ніколи не відображатиметься в Spotlight.
Для Spotlight немає батьківського контролю, але лише тому, що він увімкнено за замовчуванням. Ми намагалися шукати кілька термінів, які могли бути образливими, включно з сексуальним сленгом, і жоден із них не отримав результатів з Інтернету. Результати буде однак відображаються, якщо ці слова містяться у ваших електронних листах, документах або назвах файлів.
Розширені поради щодо пошуку Spotlight у Йосеміті
Spotlight все ще містить усі функції пошуку, які працювали в попередніх версіях. Ось кілька комбінацій клавіш, які допоможуть точніше налаштувати результати.
І, АБО і НІ – Ці терміни, які потрібно вводити великими літерами, дозволять вам уточнити результати шляхом комбінування або виключення термінів. Введення «yosemite AND mac» допоможе вам відфільтрувати документи про Йосеміті (національний парк), а не про Йосеміті (операційну систему OS X). Однак зауважте, що ці оператори автоматично виключають веб-результати з пошуку Spotlight.
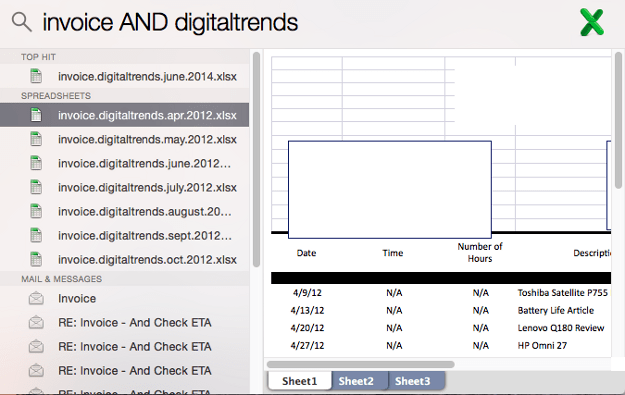
Добрий – Цей термін, який необов’язково вводити великими літерами, обмежить пошук певним типом файлу. Після введення «вид» потрібно ввести розширення файлу. Наприклад, «вид електронної таблиці .xlsx» обмежить пошук електронними таблицями Excel.
Змінено та створено – Ці терміни, які не потрібно вводити великими літерами, дозволяють обмежити пошук на основі дати створення або зміни. Наприклад, пошуковий запит «електронна таблиця створена: 04.07.2014» обмежить ваш пошук четвертим липня. Ви також можете ввести діапазон, наприклад «7/4/2014-7/30/2014» або ключове слово дати, яке використовується OS X, наприклад «вчора» або «сьогодні».
Ви можете поєднувати ці оператори різними способами. Наприклад, використання kind і modified обмежить пошук лише певними видами файлів, змінених у певному діапазоні дат. Ознайомлення з операторами допоможе вам створити надзвичайно специфічний пошук для пошуку файлів, які, на вашу думку, зникли назавжди.
Висновок
Нова версія Spotlight працює надзвичайно добре, навіть у бета-версії Yosemite. Файли індексуються надзвичайно швидко, результати з’являються за лічені секунди, а різноманітні дані доступні незалежно від того, що ви вводите. Крім того, Spotlight займає лише невелику частину робочого столу. Немає потреби шукати найкращий інструмент пошуку на комп’ютері – це він!
Якщо ви хочете прочитати про інші нові функції Yosemite, не соромтеся переглянути ці посібники як надсилати дзвінки та текстові повідомлення в OS X, як користуватися новим центром сповіщень, і як максимально використати Mail Markup.
Рекомендації редакції
- Як macOS Sonoma може виправити віджети — або зробити їх ще гіршими
- Як використовувати вигляд глобуса Apple Maps у MacOS Monterey
- Найпоширеніші проблеми MacOS Big Sur і способи їх вирішення
- Apple може покласти край антимонопольним проблемам, зробивши iOS App Store більш схожим на Mac
- Як зробити ваш Mac схожим на Windows 10
Оновіть свій спосіб життяDigital Trends допомагає читачам стежити за динамічним світом технологій завдяки всім останнім новинам, цікавим оглядам продуктів, проникливим редакційним статтям і унікальним у своєму роді коротким оглядам.




