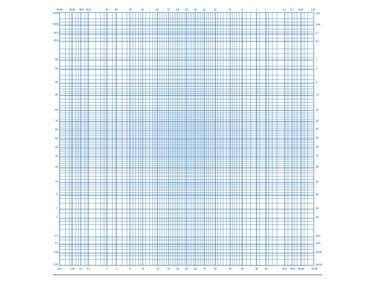
Авторство зображення: Рон Прайс
А нормальна ймовірність сюжет, чи на ймовірність паперу чи ні, може допомогти вам вирішити, чи є набір значень із нормального розподілу. Щоб зробити це визначення, необхідно застосувати ймовірність a нормальний розподіл, що, якби ви робили це вручну, ось тут на допомогу приходить імовірнісний папір. Хоча Microsoft Excel не має фактичного макета друку для ймовірнісного паперу, ви можете внести зміни до діаграми, щоб імітувати цей формат.
Крок 1: Введіть набір даних
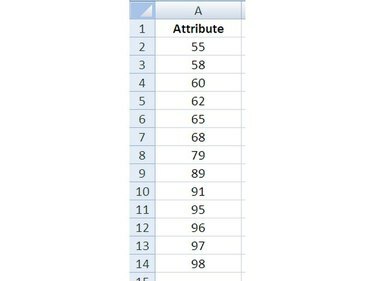
Авторство зображення: Рон Прайс
У вас є дані, які є результатами невеликої вибірки, і ви хочете знати, чи походять ці дані з нормального розподілу. Відкрийте Excel і увійти дані на робочому аркуші.
Відео дня
Порада
Завжди корисно зберігати свою роботу, книгу Excel, після виконання кожного кроку цього або будь-якого процесу.
Крок 2: Виберіть дані для сортування
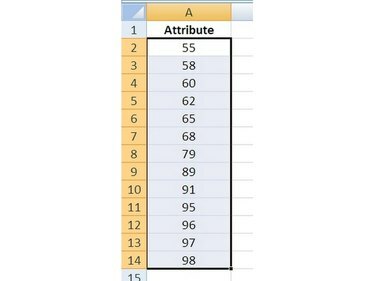
Авторство зображення: Рон Прайс
Виберіть дані, які потрібно відсортувати, клацнувши в комірці з першим значенням (не заголовком) і while проведення
кнопку миші вниз, рухатися покажчик миші вниз до останнього значення і звільнення кнопку. Тепер клітинки даних мають бути затінені, що означає, що вони «вибрані».Крок 3: Сортуйте дані
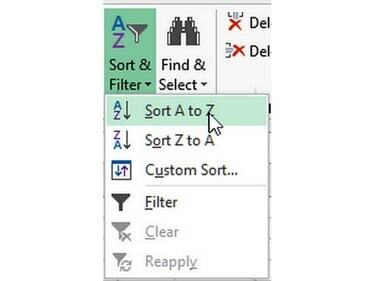
Авторство зображення: Рон Прайс
Натисніть на вкладці "Головна" стрічки Excel і клацніть кнопку «Сортувати та фільтрувати», щоб відобразити її меню. Натисніть на Сортувати від А до Я (або від низького до високого), щоб відсортувати дані, вибрані на попередньому кроці.
Крок 4: Пронумеруйте значення
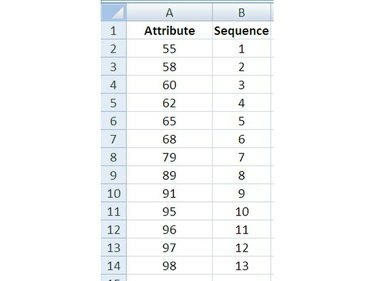
Авторство зображення: Рон Прайс
У стовпці, суміжному зі значеннями даних, увійти порядковий номер зверху вниз для кожного зі значень, нумеруючи їх від 1 до п, що у прикладі n = 13.
Крок 5: Обчисліть середнє
У порожній комірці на тому ж аркуші, що й дані, увійти функція AVERAGE() для обчислення середнє арифметичне набору даних:
=AVERAGE(Перша_клітина: остання_клітина)
First_Cell і Last_Cell відносяться до початкових і кінцевих клітинок діапазону значень даних. У прикладі оператор функції =AVERAGE(B2:B14).
Порада
Ви можете призначити заголовок або мітку цьому та іншим обчисленим значенням для подальшого використання.
Крок 6: Розрахуйте стандартне відхилення
Поруч із коміркою, в якій ви обчислили середнє, введіть функцію STDEV() для обчислення стандартне відхилення значень у наборі даних:
=STDEV(First_Cell: Last_Cell)
First_Cell і Last_Cell відносяться до початкових і кінцевих клітинок діапазону значень даних. У прикладі оператор функції =STDEV(B2:B14).
Порада
STDEV і STDEVP — це функції для використання на вибірках даних. STDEV
Крок 7: Обчисліть кумулятивні ймовірності
Введіть функцію NORMDIST(), щоб завершити кумулятивну ймовірність кожного значення.
Щоб заповнити дані, необхідні для створення графіка, значення потрібно пронумерувати в послідовності, асоціювати Визначене z-значення та ймовірність кожного значення разом із кумулятивною ймовірністю всіх цінності.



