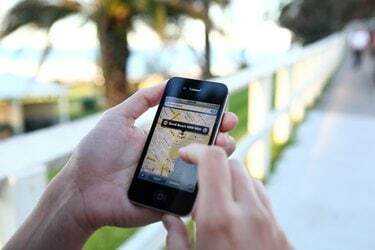
Карти Google покладаються на активне інтернет-з’єднання для завантаження даних карти під час пошуку, панорамування та масштабування, а це означає, що якщо ваш смартфон втратить мобільний зв’язок, ви не зможете отримати доступ до карт.
Авторство зображення: Маріанна Мессі/Corbis Documentary/GettyImages
Карти Google покладаються на активне інтернет-з’єднання для завантаження даних карти під час пошуку, панорамування та масштабування, а це означає, що якщо ваш смартфон втратить мобільний зв’язок, ви не зможете отримати доступ до карт. Плануйте заздалегідь, зберігаючи область карти для використання в автономному режимі, і програма продовжуватиме працювати належним чином навіть без підключення.
Комп’ютерна версія веб-сайту Google Maps не має подібної функції; він може зберігати місцезнаходження на карті, але не може використовувати їх без підключення до Інтернету. Якщо вам потрібно зберегти карту Google на комп’ютері для використання в автономному режимі, зробіть знімок екрана або залиште сторінку відкритою.
Відео дня
Збережіть карту Google за допомогою мобільного додатка
Крок 1: Виберіть місце
Щоб зберегти карти Google в автономному режимі на мобільному пристрої Android або iOS, знайдіть орієнтир в області, яку потрібно зберегти, або проведіть пальцем по карті до потрібної області та торкніться місця. Торкніться назви місця в нижній частині екрана.
Крок 2: Збережіть вибране
Торкніться Зберегти щоб зберегти місцезнаходження у вашому списку улюблених або в одному з інших списків, що відображаються. На вашому місці з’явиться такий маркер, як зірка. Однак збереження карти за допомогою кнопки Зберегти не завантажує карту для використання в автономному режимі. Для цього відкрийте кнопку меню зі значком трьох вертикальних крапок.
Крок 3. Збережіть офлайн-карту
Торкніться Зберегти офлайн-карту або Завантажити офлайн-карту щоб зберегти поточне місцезнаходження для використання в автономному режимі.
Крок 4: Налаштуйте та збережіть
Панорамуйте та масштабуйте карту, щоб показати точну область, яку ви хочете зберегти. Торкніться Зберегти і назвіть карту.
У додатку є прихований ярлик для переходу безпосередньо до екрана збереження: шукайте — або промовляйте за допомогою голосового керування — фразу «OK maps». Ось відео цього методу в дії:
Збережіть карту з веб-сайту Google Maps
Щоб зберегти місцезнаходження на своєму комп’ютері, знайдіть його на веб-сайті Карт Google або клацніть його на карті та натисніть Зберегти. Як і мобільний додаток, веб-сайт дозволяє зберігати місцезнаходження до вибраного або одного з інших ваших списків. Google позначає місце розташування на вашій карті, але не зберігає карту для використання в автономному режимі.
На відміну від мобільного додатка Google Maps, на веб-сайті немає функції завантаження карт Google. У вас є кілька варіантів, щоб взяти з собою карту на ноутбуці. Якщо ви залишите свій веб-браузер відкритим з картою на екрані, ви зможете навіть продовжувати переглядати її після відключення від Інтернету, але ви не зможете панорамувати, масштабувати або шукати новий Розташування.
Інший варіант – зробити скріншот карти. У Windows 10 натисніть Windows-Print Screen щоб зберегти копію поточного екрана в каталозі зображень у підпапці «Знімки екрана». У старіших версіях Windows натисніть Роздрукувати зображене на екрані щоб скопіювати екран у буфер обміну, а потім вставити його в програму для редагування зображень, наприклад Paint, щоб зберегти його. Зробіть кілька знімків екрана, якщо необхідно, щоб охопити область, яку ви хочете зберегти.




