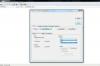Використовуйте функцію імпорту/експорту Outlook для експорту даних.
Авторство зображення: Зображення надано Microsoft
Створити резервну копію календаря Outlook 2013 так само просто, як експортувати дані у файл. Виберіть один із двох типів файлів експорту: PST (персональні папки) або значення, розділені комами, або скорочено CSV. Файли PST специфічні для Outlook, тоді як файли CSV можна імпортувати в Outlook, а також інші програми, як-от Excel. Якщо ваш календар містить повторювані записи, його потрібно експортувати як файл PST.
Під час процесу експорту ви можете вибрати фільтрацію експортованих даних.
Відео дня
Створіть резервну копію календаря Outlook
Крок 1

Відкрити та експортувати файл.
Авторство зображення: Зображення надано Microsoft
Натисніть вкладку «Файл», виберіть «Відкрити та експортувати» та виберіть «Імпорт/експорт».
Крок 2

Експортувати дані Outlook.
Авторство зображення: Фото надано Microsoft
Виберіть другий варіант «Експортувати у файл», а потім натисніть «Далі».
Крок 3

Виберіть тип файлу.
Авторство зображення: Зображення надано Microsoft
Виберіть «Файл даних Outlook» (PST) і натисніть «Далі». Пам’ятайте, якщо у вашому календарі є регулярні зустрічі або зустрічі, ви повинні вибрати цей параметр.
Крок 4

Виберіть, що експортувати.
Авторство зображення: Фото надано Microsoft
Виберіть «Календар», щоб експортувати лише календар, а потім «Далі». Для налаштування IMAP, наприклад для Gmail, буде використовуватися "Календар". відображається як "Календар (лише на цьому комп'ютері)". Натисніть на своє ім’я у верхній частині списку ієрархії, щоб вибрати весь список поштовий файл.
Крок 5

Знайдіть місце розташування резервної копії.
Авторство зображення: Фото надано Microsoft
Натисніть «Огляд», щоб перейти до бажаного розташування резервної копії. Виберіть один із трьох доступних варіантів для керування експортом повторюваних елементів. Натисніть «Готово».
Експортувати відфільтровані дані
Крок 1

Фільтрувати дані експорту.
Авторство зображення: Фото надано Microsoft
Відфільтруйте експортовані дані, натиснувши кнопку «Фільтрувати» після вибору «Календар».
Крок 2

Фільтрувати за варіантами зустрічі або зустрічі.
Авторство зображення: Фото надано Microsoft
Фільтруйте дані за ключовим словом, датою або учасником зустрічі. Натисніть «ОК» після встановлення потрібних фільтрів.
Крок 3

Фільтр за категоріями чи іншими параметрами.
Авторство зображення: Фото надано Microsoft
Натисніть вкладку «Більше варіантів» у діалоговому вікні, щоб відфільтрувати за категорією, розміром елемента або за тим, чи містить елемент календаря вкладення. Натисніть «ОК», коли вибір фільтра буде завершено.
Порада
Завжди створюйте резервні копії своїх даних перед будь-яким оновленням комп’ютера або встановленням програмного забезпечення.
Експортовані файли CSV легко імпортуються в інші програми Office, такі як Excel або Word, або в бази даних і програми звітності, як-от Microsoft Access.
Увага
Зберігайте файли в певних місцях, де легко шукати та шукати. Оскільки елементи Outlook часто містять конфіденційну інформацію, розташування збереженого файлу має бути приватним. Нарешті, додавання дати в кінець імені файлу запобігає плутанині щодо того, яку резервну копію відновити.