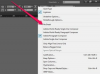Adobe Acrobat DC і кілька програм сторонніх розробників пропонують чудові варіанти перетворення.
Авторство зображення: PeopleImages/E+/GettyImages
Збереження файлу PowerPoint 2019 у PDF – це просте «Зберегти як», конвертування PDF-файлів у PowerPoint слайди вимагає більше знань, особливо якщо ви хочете, щоб файл PowerPoint виглядав так само, як файл оригінальний PDF. Хоча не існує легкого інструменту перетворення від Microsoft, Adobe Acrobat DC і кілька програм сторонніх розробників пропонують чудові варіанти перетворення. Крім того, параметри швидкого виправлення PowerPoint 2019, як-от зйомка екрана або вставлення файлів PDF як об’єктів, допоможуть виконати роботу. Останнім варіантом є збереження PDF-файлів у Microsoft Word, а потім відкриття відредагованих файлів Word у PowerPoint.
Як відкрити PDF-файл у PowerPoint
Простий спосіб зафіксувати вміст PDF для своїх презентацій — скопіювати його безпосередньо в PowerPoint 2019. Відкрийте обидва файли та перейдіть до слайда, де ви хочете отримати вміст PDF. PDF-файл має бути останнім відкритим. Натисніть на слайд, виберіть «Зображення» на вкладці «Вставка», а потім «Знімок екрана». У спадному меню «Доступні Windows» виберіть «Відрізання екрана».
Відео дня
Декілька речей відбуваються одночасно: PowerPoint згортається, PDF-файл стає активним, екран виглядає матовим, а миша перетворюється на перехрестя, готову вибирати вміст PDF. Намалюйте рамку навколо потрібної області, а потім натисніть клавішу «Esc», щоб повернутися до PowerPoint. Змініть розмір і переміщуйте цей об’єкт, як і будь-яку іншу графіку.
Якщо у вас є попередня версія PowerPoint або вам зручніше користуватися інструментом відсікання Windows або знімком екрана програмне забезпечення, як-от SnagIt або Skitch, зберігайте знімки як файли JPG або вставляйте їх безпосередньо в PowerPoint за допомогою звичайної копії Windows і пасти.
Деякі люди вважають за краще вставляти PDF-файли як допоміжні документи, перейшовши на вкладку «Вставка», вибравши «Об’єкт», а потім вибравши «Створити з файлу». Натисніть «Огляд» і перейдіть до файлу PDF. Двічі клацніть файл або виберіть «Відкрити», перш ніж натиснути «ОК». Файл PDF тепер є частиною презентації, і його можна відкрити та переглянути у звичайному режимі перегляду.
Останні версії версії Adobe Acrobat Pro можуть зберігати PDF-файл у PowerPoint. Acrobat DC має інструменти перетворення Microsoft Office для Word і Excel. Щоб зберегти вміст PowerPoint з файлу PDF в Acrobat DC, натисніть «Інструменти» праворуч на панелі інструментів і виберіть «Редагування вмісту». Натисніть «Експортувати файл у» та виберіть у спадному меню «Презентація Microsoft PowerPoint». список. У вікні «Зберегти» виберіть назву та місце розташування та натисніть «Зберегти». Відкрийте презентацію та почніть працювати в PowerPoint.
Якщо у вас немає цієї версії Acrobat, є безкоштовні програми сторонніх розробників, такі як PowerPoint Converter від Online-Convert або безкоштовний PDF Converter від Baltsoft Software. Хоча ці безкоштовні інструменти можуть бути безпечними, цей метод не рекомендується для секретних документів.
Відкрийте PDF-файли в Word
Оскільки PowerPoint відкриває файли Microsoft Word, ви також можете використовувати Word як посередник між вашим PDF-файлом і PowerPoint. Це найпростіше, якщо ви зберігаєте PDF-файл у хмарному місці, як-от OneDrive. Ці файли PDF автоматично відкриваються в Word Online. Word Online пропонує опцію «Редагувати в Word». Натисніть це та виберіть «Конвертувати», щоб зробити копію файлу. Якщо PDF-файл містить багато графічних і нетекстових об’єктів, перетворення відбувається досить повільно. Коли процес буде завершено, виберіть «Редагувати», щоб працювати всередині документа Word.
Microsoft Word добре служить робочою зоною, коли вам потрібно маніпулювати даними PDF, а ви не маєте доступу до більш складного програмного забезпечення для перетворення. Очистіть вміст файлу в Word, збережіть і закрийте файл і відкрийте документ Word зсередини PowerPoint. Можливо, вам доведеться відредагувати вміст файлу, оскільки цей тип перетворення рідко дублює сторінки.
Відкрийте файли Word у PowerPoint
Відкриття документів Word у PowerPoint 2019 таке ж, як і відкриття будь-якого іншого типу файлів. Натисніть «Ctrl-O» або натисніть вкладку «Файл» і виберіть «Відкрити». Після переходу до розташування файлу переконайтеся, що «Усі файли» відображається у спадному меню поруч із «Ім’я файлу». Двічі клацніть файл Word, щоб відкрити його, відредагувати вміст і зберегти презентація.