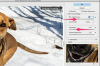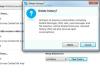Надайте своїй роботі нотку класу за допомогою штучного килимка всередині рамки.
Авторство зображення: Лена Гаданський/iStock/GettyImages
Ви можете додати межі, щоб обрамити будь-який об’єкт на своєму полотні, обрамити все полотно або навіть накреслити контур людини в Photoshop CC. Як можна було очікувати, Photoshop має кілька чудових функцій для створення меж, які виходять за межі основної лінії навколо вашого зображення. Щоб використовувати Photoshop для витончених бордюрів, подумайте про створення штучного килимка навколо зображення або скористайтеся обрізною маскою, щоб додати облямівку з квітів або фотографію зі справжнього дерева.
Обрамлення об’єкта в шарі
Крок 1: Створіть новий шар
Натисніть кнопку Новий шар значок у нижній частині панелі «Шари» для межі. Перетягніть новий шар так, щоб він знаходився над шаром, який потрібно обрамити. Якщо шар, який ви обрамлюєте, має прозорі пікселі, і ви хочете, щоб кадр мав фон або мат, перетягніть новий шар нижче шару, який потрібно обрамити.
Відео дня
Тепер ви можете використовувати різні інструменти виділення контуру Photoshop, щоб отримати потрібну форму рамки.
Виберіть Інструмент «Прямокутник». на панелі інструментів, щоб створити прямокутну рамку. Якщо ви хочете, щоб рамка була іншої форми, натисніть і утримуйте Інструмент «Прямокутник». і виберіть іншу форму. Щоб додати рамку в Photoshop із закругленими кутами, наприклад, скористайтеся Інструмент «Прямокутник із закругленими кутами».. Ви навіть можете мати облямівку у формі зайчика або собаки, якщо натиснути кнопку Інструмент спеціальної форми а потім виберіть фігуру на панелі параметрів.
Перетягніть інструмент фігури по полотну, щоб він обрамляв ваше зображення. Змініть розмір фігури за потреби, перетягнувши будь-який кут.
Крок 4: Заповніть фігуру
Натисніть кнопку Заповніть меню на панелі параметрів. Якщо вам потрібен колір фону або візерунок для зображення, ви можете вибрати його тут. Якщо вам потрібна лише рамка без заливки, натисніть кнопку Жодного значок (перший у спадному меню з горизонтальною лінією через нього). Натисніть кнопку Інсульт меню та виберіть колір або візерунок для рамки.
Крок 5: Налаштуйте ширину обведення
Натисніть кнопку Ширина обведення меню. Вкажіть розмір для межі. Межі зосереджені на контурі фігури, тому під час збільшення ширини межі можуть перекривати зображення, яке ви обрамляєте. Якщо це сталося, змініть розмір рамки, перетягнувши кут.
Крок 6: Створіть відсічна маску
Використовуйте відсічну маску, щоб створити декоративну облямівку, якщо бажаєте. Використовуйте Без заповнення і широку ширину обведення, а потім вставте фотографію безпосередньо над шаром фігури. Переконайтеся, що фотографія повністю покриває межу фігури, а потім виберіть Створити відсічна маску з меню «Шари».
Обрамлення всього зображення
Крок 1: Розташуйте зображення
Обріжте полотно, якщо потрібно, вибравши Інструмент обрізання з панелі інструментів. Перетягніть інструмент на полотно, а потім перетягніть зображення, щоб змінити його розташування в межах позначок обрізання, якщо потрібно. Використовуйте панель параметрів, щоб змінити співвідношення сторін, якщо потрібно.
Крок 2. Налаштуйте розмір полотна
Натисніть кнопку Зображення меню та виберіть Розмір полотна. Зверніть увагу, що поточний розмір полотна відображається у верхній частині вікна «Розмір полотна». Переконайтеся, що Відносний поставлено прапорець, а потім введіть потрібний розмір кадру, помножений на два. Наприклад, якщо вам потрібна рамка розміром 1 дюйм, збільште висоту та ширину на 20 пікселів. Натисніть кнопку Колір розширення Canvas меню та виберіть колір рамки. Натисніть в порядку.
Щоб додати рамі видимість рогожу, збільште розмір полотна лише на вузький відступ. У нашому прикладі це 0,5 дюйма.
Крок 3: Знову додайте межу в Photoshop
Відкрийте вікно Розмір полотна вдруге, щоб додати другу межу до зображення. У нашому прикладі ми додаємо 1-дюймову чорну рамку навколо помаранчевого килимка, тому ми збільшуємо розмір полотна на 2 дюйми як для висоти, так і для ширини.