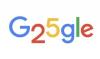Шаблон інформаційного бюлетеня, розроблений у Word 2013.
Авторство зображення: Зображення надано Microsoft.
Якщо ви починаєте писати інформаційний бюлетень, Microsoft Word 2013 містить кілька хороших шаблонів, які ви можете використовувати. Однак, якщо жоден з них не є тим, що ви шукаєте, немає причин, чому ви не можете створити шаблон самостійно. Якщо ви можете написати лист в Word, ви можете створити шаблон. Основними компонентами є макет інформаційного бюлетеня, банер, інформаційне вікно з інформацією про вашу компанію або контактну інформацію та один або кілька заповнювачів зображень. Навіть для новачка процес не повинен тривати більше 20-30 хвилин.
Налаштування макета інформаційного бюлетеня
Крок 1

Вкажіть поля та стовпці в меню «Макет сторінки».
Авторство зображення: Зображення надано Microsoft.
Створіть новий порожній документ Word. Натисніть меню «Макет сторінки». Виберіть бажані поля, натиснувши піктограму «Поля». За допомогою значка «Стовпці» вкажіть кількість стовпців. Для більшості інформаційних бюлетенів зазвичай добре працюють дві колонки.
Відео дня
Крок 2

Виберіть тему для інформаційного бюлетеня.
Авторство зображення: Зображення надано Microsoft.
Натисніть меню «Дизайн» і виберіть тему для свого інформаційного бюлетеня. Кожна тема надає вам інший набір шрифтів і кольорів, які доповнюють один одного.
Крок 3

Вставте текст-заповнювач і налаштуйте параметри шрифту.
Авторство зображення: Зображення надано Microsoft.
Додайте трохи тексту до шаблону. Важко побачити, як виглядатиме ваш інформаційний бюлетень, якщо сторінка порожня. Помістіть зразок заголовка вгорі. Відрегулюйте шрифти за потребою, виділяючи текст і клацнувши його правою кнопкою миші. Виберіть піктограму «Стилі», коли ви клацнете текст правою кнопкою миші, щоб побачити деякі варіанти швидкого форматування на основі вибраної теми, наприклад «Заголовок» для назви статті та «Звичайний» для вмісту статті.
Створення банерів і текстових полів
Крок 1

Вставте прямокутник або прямокутник із заокругленням із пункту меню «Фігури».
Авторство зображення: Зображення надано Microsoft.
Клацніть меню «Вставка», виберіть «Фігури», а потім клацніть фігуру «Прямокутник» або «Прямокутник із заокругленням». Перетягніть курсор на верхню частину сторінки, щоб намалювати банер.
Крок 2

Виберіть «Градієнт» у параметрах заливки.
Авторство зображення: Зображення надано Microsoft.
Клацніть правою кнопкою миші прямокутник і натисніть «Заповнити». Виберіть колір заливки, а потім виберіть градієнт на основі цього кольору, щоб служити фоном вашого банера. Знову клацніть правою кнопкою миші прямокутник, натисніть «Контур» і виберіть «Немає контуру».
Крок 3

Виберіть Квадратне обтікання текстом для прямокутника банера.
Авторство зображення: Зображення надано Microsoft.
Натисніть кнопку «Параметри макета» поруч із прямокутником і виберіть параметр «Квадрат». Це запобігає виливанню тексту вашого інформаційного бюлетеня на банер.
Крок 4

Натисніть меню «Формат», щоб відформатувати текст у текстовому полі.
Авторство зображення: Зображення надано Microsoft.
Натисніть меню «Вставка» та виберіть опцію «Текстове поле». Перетягніть курсор на прямокутник і введіть назву свого інформаційного бюлетеня. Використовуйте параметри в меню «Формат», щоб встановити шрифт, розмір і колір шрифту. Натисніть «Ctrl-E», щоб вирівняти текст у текстовому полі по центру, або скористайтеся значками вирівнювання в розділі «Абзац» стрічки.
Крок 5

Виберіть «Без заповнення» для текстового поля.
Авторство зображення: Зображення надано Microsoft.
Клацніть правою кнопкою миші межу текстового поля. Виберіть «Без заливки» у параметрах значка «Заливка» та «Без контуру» у параметрах «Контур».
Крок 6

Додайте друге текстове поле для дати та номера випуску інформаційного бюлетеня.
Авторство зображення: Зображення надано Microsoft.
Створіть друге текстове поле для дати інформаційного бюлетеня та номера випуску, використовуючи менший шрифт. Додайте пробіл між датою та номером випуску, кілька разів натиснувши клавішу «Tab».
Крок 7

Виправте положення текстового поля на сторінці.
Авторство зображення: Зображення надано Microsoft.
Створіть третє текстове поле в кінці свого інформаційного бюлетеня, яке служитиме інформаційним вікном. Тут ви можете розмістити інформацію про свої авторські права, назву компанії та адресу. Розмістіть контур навколо цього текстового поля, щоб відокремити його від решти вмісту інформаційного бюлетеня. У вікні «Параметри макета» скористайтеся обтіканням текстом «Квадрат» і виберіть пункт «Виправити положення на сторінці». Це запобігає переміщенню текстового поля кожного разу, коли ви редагуєте текст над ним.
Додавання заповнювачів зображень
Крок 1

Додайте підпис до зображення-заповнювача.
Авторство зображення: Зображення надано Microsoft.
Натисніть меню «Вставити», виберіть «Зображення» та виберіть будь-яке зображення, яке є у вас під рукою, щоб служити заповнювачем для зображень, які ви хочете додати до свого інформаційного бюлетеня. Змініть розмір зображення за бажанням і перетягніть його в імовірне місце. Клацніть правою кнопкою миші зображення та виберіть «Додати підпис». Коли відкриється вікно підписів, просто натисніть «ОК». Кожен раз, коли ви додаєте зображення для нового інформаційного бюлетеня, ви можете просто виділити загальний заголовок «Рисунок 1» і замінити його чимось відповідний.
Крок 2

Натисніть «Форматувати зображення», щоб відкрити меню «Формат зображення».
Авторство зображення: Зображення надано Microsoft.
Знову клацніть правою кнопкою миші зображення та виберіть «Форматувати зображення». Натисніть піктограму «Заповнити та рядок» у формі відра, натисніть «Лінія», а потім виберіть «Суцільна лінія». Використовуйте доступні параметри, щоб указати колір і лінію ширина.
Крок 3

Виберіть «Змінити зображення».
Авторство зображення: Зображення надано Microsoft.
Замініть своє зображення-заповнювач щоразу, коли ви створюєте нове видання, клацнувши його правою кнопкою миші та вибравши «Змінити зображення». Коли ти виберіть нове зображення у вікні навігації, що відкриється, воно автоматично змінює розмір, щоб поміститися в простір, створений вашим заповнювач.
Збереження та використання шаблону
Крок 1

Збережіть шаблон як файл "Word Template (*.dotx)".
Авторство зображення: Зображення надано Microsoft.
Натисніть меню «Файл» і виберіть «Зберегти як», коли завершите створення шаблону. Виберіть «Комп’ютер», а потім перейдіть до папки «Custom Office Templates» у папці «Документи». Натисніть меню «Зберегти як тип» і виберіть «Шаблон Word (*.dotx)». Введіть «Інформаційний бюлетень» у полі «Ім’я файлу» та натисніть «ОК».
Крок 2

Натисніть «Особистий», щоб переглянути шаблон інформаційного бюлетеня.
Авторство зображення: Зображення надано Microsoft.
Натисніть «Новий», коли ви запускаєте Word, щоб створити свій перший інформаційний бюлетень. Натисніть «Особистий», щоб переглянути всі шаблони, що зберігаються у вашій папці Custom Office Templates, і натисніть значок «Інформаційний бюлетень».
Крок 3

Шаблон відкривається як новий документ Word.
Авторство зображення: Зображення надано Microsoft.
Змініть дату та номер випуску на банері. Замініть текст і зображення вмістом інформаційного бюлетеня. При натисканні кнопки «Зберегти» інформаційний бюлетень зберігається у стандартному форматі Word DOCX.
Порада
Використовуйте старий трюк, щоб переконатися, що текст точно поміщається на сторінці, без пробілів в кінці або переливання на нову сторінку. Виділіть текст, а потім відрегулюйте відстань між рядками, клацнувши маленьку стрілку в групі «Абзац» на стрічці «Параметри сторінки», щоб змінити міжрядковий інтервал у Word 2013.
Якщо ви хочете відредагувати шаблон, а не створювати новий документ на основі цього шаблону, використовуйте «Відкрити» замість «Новий» та виберіть шаблон.
Щоб побачити вибір шаблонів інформаційних бюлетенів, доступних для Word, просто введіть «інформаційний бюлетень» у полі Пошук онлайн-шаблони під час запуску Word. Якщо ви знайдете те, що вам подобається, швидше й легше буде налаштувати його відповідно до ваших потреб, ніж створювати його з нуля.