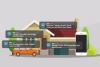Після того, як ваш мобільний принтер Polaroid PoGo буде запущено та запущено, ви можете створювати відбитки розміром 2 на 3 дюйми зі свого телефону чи цифрової камери практично будь-де. Перш ніж PoGo розпочне демонстрацію ваших зображень, вам потрібно правильно встановити та зарядити акумулятор, а також завантажити папір для друку. Коли ви все налаштуєте, ви зможете друкувати через PictBridge або Bluetooth, залежно від параметрів, доступних на вашому телефоні/камері.
Установка та зарядка акумулятора
Перш ніж ви зможете використовувати свій PoGo, вам потрібен заряджений акумулятор. Проте, якщо ви заряджаєте акумулятор, ви все одно можете друкувати фотографії.
Відео дня
Крок 1
Зніміть кришку кришки батарейного відсіку.
Крок 2
Вставте батарею так, щоб контакти на батареї торкалися роз'ємів PoGo.
Крок 3
Встановіть кришку кришки батарейного відсіку.
Крок 4
Підключіть адаптер змінного струму до PoGo.
Крок 5
Підключіть адаптер до настінної розетки і зачекайте 2,5 години, щоб PoGo повністю зарядився.
Порада
- PoGo має світлодіодний індикатор у формі батареї, який інформує вас про стан батареї вашого PoGo під час нормальної роботи.
-
Суцільний зелений: PoGo увімкнено.
-
Твердий помаранчевий: Акумулятор PoGo розрядився.
-
Суцільний червоний: акумулятор PoGo розрядився і ось-ось вимкнеться.
-
Пульсуючий апельсин: PoGo зараз заряджається від адаптера змінного струму.
-
Пульсуючий зелений: Акумулятор PoGo повністю заряджений і може бути вийнятий з адаптера.
Завантаження паперу ZINK
Ваш Polaroid PoGo не намагатиметься друкувати, якщо ви не завантажили його ЗІНК паперу належним чином. Це робиться для запобігання застрягань та інших помилок. PoGo приймає лише 10 шматків паперу ZINK за раз, що означає, що вам потрібно розбити 30 упаковок, що продаються Polaroid, на менші набори, щоб правильно використовувати PoGo.
Крок 1
Натисніть і відпустіть фіксатор на дверцятах лотка для паперу та відкрийте дверцята лотка.
Крок 2
Вставте смарт-аркуш Polaroid ZINK лицьовою стороною вниз у лоток для друку, а зверху 10 листів ZINK лицьовою стороною вниз.
Крок 3
Закрийте дверцята лотка для друку та зачекайте, поки PoGo вийде смарт-аркуш.
Крок 4
Натисніть і утримуйте Потужність кнопку, щоб запустити PoGo.
Порада
Завжди тримайте папір ZINK за краї та не торкайтеся поверхні друку. Уникайте згинання аркушів, щоб зменшити ймовірність зминання друку.
Друк за допомогою PictBridge
Будь-який Підтримка PictBridge камера або смартфон можуть друкувати за допомогою PoGo. Наведені нижче інструкції є загальними і припускають, що PictBridge увімкнено для вашої камери. Перегляньте посібник користувача, щоб отримати інструкції щодо ввімкнення та друку за допомогою PictBridge.
Крок 1
Підключіть камеру до PoGo за допомогою USB-кабелю та зачекайте, поки на екрані камери з’явиться опція друку.
Крок 2
Виберіть зображення, яке потрібно надрукувати, і дотримуйтесь усіх вказівок на екрані, щоб роздрукувати.
Порада
- Не від’єднуйте PoGo від камери, поки друк не завершиться, і не вимикайте камеру під час друку.
- Тримайте дверцята лотка для паперу зачиненими під час усіх операцій друку.
Друк за допомогою Bluetooth
Телефони, які підтримують друк через Bluetooth, також можуть бездротово підключатися до PoGo для друку зображень. Ці інструкції є загальними та містять найбільш ймовірні варіанти, які ви побачите на своєму телефоні. Щоб дізнатися більше про підключення телефону до PoGo, а також про параметри меню, характерні для вашого телефону, зверніться до документації вашого власника.
Порада
Якщо з’явиться запит під час процесу створення пари, введіть 6000 як код доступу або PIN-код пристрою.
Крок 1
Підключіть телефон до PoGo.
Крок 2
Виберіть зображення, яке потрібно роздрукувати, зі свого телефону Фотографії або Галерея додаток.
Крок 3
Виберіть Параметри меню для зображення та виберіть Надіслати через Bluetooth або Друк через Bluetooth.
Порада
Не вимикайте телефон до завершення процесу друку.
Усунення поширених проблем
Якщо у вас виникли проблеми з PoGo, дотримуйтесь цих порад щодо усунення несправностей. Якщо вони не допомагають, зверніться до служби підтримки клієнтів Polaroid.
Порада
- PoGo має індикатор !, інформуючи вас про стан вашого принтера в будь-який момент часу.
-
Суцільний зелений: PoGo готовий до друку.
-
Повільно пульсуючий зелений: PoGo отримує інформацію про друк з камери/телефону.
-
Швидко пульсуючий зелений: PoGo зараз друкує ваше зображення.
-
Пульсуючий червоний: у лотку друку PoGo застряг папір.
-
Твердий помаранчевий: PoGo не вдалося подати зображення через лоток для друку або в ньому закінчився папір.
Смуги друку або застрягання в середині друку
Якщо на ваших відбитках є смуги або застрягання в середині друку, а аркуш для друку стирчить, вимкніть принтер, натиснувши й утримуючи кнопку Потужність кнопку. Відкрийте дверцята лотка для паперу та вийміть фотопапір, покладіть один аркуш догори дном у лоток і обережно просуньте папір під друкувальну головку. Закрийте дверцята лотка для паперу та зачекайте, поки PoGo вийде аркуш, а потім знову вставте фотопапір і запустіть PoGo.
Jam перед друком
Якщо принтер застряг до початку друку, а папір не стирчить з лотка для друку, відкрийте дверцята лотка для паперу. Перевірте, чи є папір, і якщо так, переконайтеся, що він правильно вставлений.
PoGo заморожений або не відповідає
Якщо ваш принтер зависає і не відповідає, вимкніть його за допомогою Потужність кнопку. Якщо він не реагує, зніміть кришку акумулятора та витягніть акумулятор. Після того, як PoGo вимкнеться, знову вставте акумулятор, знову прикріпіть кришку акумулятора, а потім запустіть принтер за допомогою Потужність кнопку.