

П’яте покоління складних телефонів Samsung уже тут, приносячи структуру вдосконалення петлі та інші частини, заправлені всередину тіла. Окрім покращених внутрішніх елементів, Samsung Galaxy Z Flip 5 також привертає увагу Samsung у формі нового та значно більшого кришки дисплея.
Зміст
- Налаштуйте екран обкладинки
- Виберіть віджети для обкладинки
- Запустіть будь-яку програму на головному екрані
- Грайте, навіть не відкриваючи телефон
- Змініть спосіб навігації по обкладинці
- Збільште продуктивність за допомогою режиму Flex
- Робіть чудові селфі
- Приймайте та завершуйте дзвінки стильно
- Перейдіть на кращу панель запуску
- Прикрийте свій фліп
Рекомендовані відео
Цей зовнішній дисплей тепер займає велику площу на верхній частині Flip і дає вам змогу досягти значно більше, не відкриваючи телефон, ніж це можна було робити на будь-якій із попередніх моделей. Разом із вдосконаленим апаратним забезпеченням оптимізоване програмне забезпечення гарантує, що нові та потужні специфікації використовуються максимально.
Але з новим телефоном, який виділяється з натовпу, можна залишити багато його функцій невикористаними. Якщо ви вже купили новий Z Flip 5 — або переповнені хвилюванням і очікуванням отримати його незабаром — ось перші 10 речей, які вам потрібно зробити, як тільки ви його отримаєте.
Пов'язані
- 2 тижні з Google Pixel Fold зробили мене щасливим, що я його не купив
- Маєте телефон Samsung? Це єдина програма, яку вам потрібно завантажити
- Мій тест камери двох найкращих телефонів-розкладачів був дуже близьким
Налаштуйте екран обкладинки

Одна з найбільших переваг Galaxy Z Flip 5 перед Flip 4 полягає у формі його великого дисплея. Новий дисплей на обкладинці відкриває новий вимір можливостей — від перегляду відео на весь екран YouTube, Netflix або подібні платформи для введення та використання повноекранних версій програм, не відкриваючи телефон. Ми розглянемо всі ці можливості в наступних розділах, але почнемо з основного макета титульного екрана.
Коли ви вперше налаштовуєте головний екран, ви помітите, що головний екран на зовнішньому дисплеї складається з великого годинника з фоновою анімацією, яка займає більшу частину екранного простору. Це може здатися марною тратою більшого екрану, але ви можете швидко змінити цей вигляд, навіть не відкриваючи телефон.
Розблокуйте Z Flip 5, потім натисніть і утримуйте поточний головний екран. Це відкриє для вас низку різних попередньо встановлених параметрів для головного екрана. Ви можете провести пальцем угору та вниз і торкнутися потрібного екрана, щоб зробити його новим екраном обкладинки. Якщо жоден із цих попередніх налаштувань не здається достатньо привабливим, Samsung також пропонує широкі можливості для налаштування екрана.

Для цього потрібно відкрити телефон і зайти в Налаштування > Обкладинка. Ви також можете провести пальцем до кінця попередньо встановленого екрана обкладинки, де вам буде запропоновано відкрити Flip 5, щоб налаштувати параметри. По суті, це та сама сторінка, яка відкривається автоматично, і кроки відтепер однакові.
Тепер виберіть Додати новий кнопку, що відкриває цілий космос макетів титульного екрана. Давайте проведемо вас по кожному розділу.
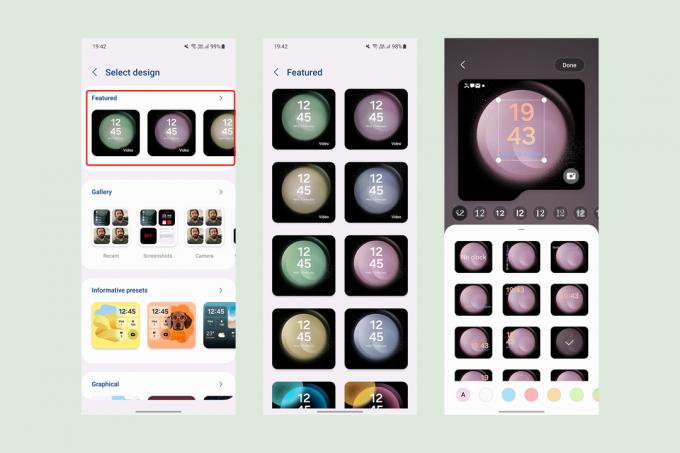
Ви можете вибрати один із варіантів у Рекомендовані розділ, де ви знайдете шпалери для обкладинки, схожі на стандартні шпалери для внутрішнього екрана, щоб ви могли зробити це просто.

Наступний варіант – вибрати зображення з Галерея. Ви можете вибрати до 15 фонових зображень, які змінюватимуться кожного разу, коли ви розблокуєте екран обкладинки. Ви можете впорядкувати кожне зображення так, щоб усі основні елементи було видно на квадратній рамці, або вибрати рамки у формі хмари чи вирізів у формі алфавіту, якщо ви віддаєте перевагу чомусь несиметричному. Поверх фону можна застосувати кольорові фільтри або вибрати з асортименту макетів годинника з різними шрифтами.

Якщо ви бажаєте отримати більше інформації з основного екрана, виберіть один із Інформативний попередні налаштування. Вони отримують попередньо визначені сітки для такої інформації, як час, дата, рівень заряду акумулятора та кількість непрочитаних сповіщень. Крім різних макетів блоків, ви можете вибрати власне зображення з галереї — з різними параметрами вирізу для рамки зображення.

Ви можете змінити колір фону або вибрати градієнт для відображення фону. Ми хотіли б, щоб Samsung також надав вам автоматичні пропозиції щодо кольору фону, але наразі вони недоступні.
Samsung також може додати можливість завантажувати додаткові макети сітки обкладинки з Galaxy Store, як це робиться для завжди включеного дисплея.

Далі ви можете досліджувати Графічний розділ, де Samsung пропонує три типи екранів, кожен з яких можна налаштувати за допомогою різних анімованих фонів. Існує небагато варіантів налаштування, але ви можете додати спеціальний ярлик для швидкого запуску камери, перемикання ліхтарика або вибрати з багатьох інших параметрів. Ви також можете показати або приховати параметр акумулятора вгорі.

Нарешті, якщо ви віддаєте перевагу чистій обкладинці екрана без великої кількості інформації, ви можете вибрати одну з двох категорій, що залишилися: просто або Кольори. Подібно до Галереї, ці параметри дозволяють вибрати попередньо визначений фон із настроюваним годинником.

Кожен новий макет обкладинки, який ви вибираєте або створюєте з наявних параметрів, автоматично додається до стосу екранів. Якщо ви хочете взяти трохи, перейдіть до Налаштування > Обкладинка і виберіть Керувати у верхньому правому куті. Тепер із усієї сітки доступних облич обкладинки видаліть непотрібну, вибравши її Символ мінус (-). на кожній або утримуючи будь-який із параметрів і перетягуючи його в потрібне положення.
Виберіть віджети для обкладинки

Налаштувавши головний екран відповідно до ваших уподобань, ви можете вільно досліджувати інші програми та функції, до яких можна отримати доступ прямо звідти. Ці швидкі клавіші швидкого доступу до певних функцій програми або інших системних функцій відомі як віджети, і до них можна отримати доступ проведіть пальцем праворуч на головному екрані захисного дисплея (проведіть пальцем ліворуч, щоб відкрити непрочитані сповіщення на Galaxy Z Flip 5).
За замовчуванням активовано віджети для календаря, погоди, будильника та щоденної кількості кроків, але є багато можливостей для їх налаштування відповідно до ваших вимог. Щоб почати впорядковувати віджети із зовнішнього дисплея, натисніть і утримуйте будь-який екран, увімкнувши режим редагування. Увійшовши в цей режим, ви можете вибрати (-) щоб видалити екран, або натисніть і утримуйте, щоб захопити та перетягнути його, щоб змінити порядок списку. Ви також можете провести пальцем до кінця списку та вибрати (+) значок, щоб додати більше віджетів для вибраних контактів, процедур SmartThings, інформаційної панелі Samsung Health тощо.

Якщо вам бракує цього інтерфейсу, замість цього ви можете редагувати віджети за допомогою внутрішнього дисплея. Йти до Налаштування > Дисплей обкладинки і виберіть Віджети. Ви можете легко перемикати будь-який екран віджетів або вибирати Змінити порядок розташувати їх у певній послідовності.
Незважаючи на розширення можливостей, ці віджети вибрано компанією Samsung і є лише розширеннями власних програм Samsung. На щастя, ви можете використовувати програми сторонніх розробників на головному екрані, налаштувавши кілька простих налаштувань.
Запустіть будь-яку програму на головному екрані

Найбільшою перевагою Galaxy Z Flip 5 є його здатність запускати повні версії додатків прямо з дисплея. У той час як Galaxy Z Flip 4 мав аналогічну місткість, його крихітний екран, ймовірно, утримав більшість користувачів від використання базових віджетів.
У той же час дисплей Flip 5 майже вдвічі більший, що робить його ідеальним для запуску програм, не пропускаючи важливий вміст. Ось кроки для доступу до повноекранних додатків із дисплею Galaxy Z Flip 5:
- Йти до Налаштування > Додаткові функції > Лабораторії.
- Виберіть Програми, дозволені на обкладинці.
- Увімкніть перемикач у верхньому правому куті, а потім дозвольте програми, які ви хочете використовувати на цьому зовнішньому дисплеї.
Зараз Samsung дозволяє запускати лише п’ять додатків на екрані обкладинки. Однак є інший спосіб запустити будь-яку встановлену програму на дисплеї обкладинки. Він використовує офіційну програму Samsung Good Lock, яка містить набір розширень, які називаються модулями, які дозволяють змінювати зовнішній вигляд і функціональність вашого телефону Samsung.

Після завершення налаштування закрийте телефон, розблокуйте екран кришки та проведіть пальцем праворуч, щоб знайти панель запуску Good Lock. Тепер ви зможете відкрити будь-яку з раніше вибраних програм на головному екрані.
Зауважте, що хоча ви можете друкувати на зовнішньому дисплеї Galaxy Z Flip 5, ви можете робити це лише за допомогою офіційної клавіатури Samsung і жодної іншої альтернативи, як-от Gboard. Ви також повинні ввімкнути кожну нову програму після встановлення з Good Lock, як показано на фото вище, щоб дозволити їх показувати на зовнішньому дисплеї.
Грайте, навіть не відкриваючи телефон

Крім звичайних програм, ви також можете запускати безліч ігор на дисплеї обкладинки — з Call of Duty Mobile до Candy Crush, немає обмежень щодо ігор, у які можна грати на екрані обкладинки. Однак можуть виникнути деякі проблеми з масштабуванням або кадруванням, особливо в іграх, які не оптимізовані для запуску на квадратному екрані. До речі, назви оптимізовано для масштабування Galaxy Z Fold 5(Також квадратний) внутрішній дисплей має працювати і тут.
Але якщо ви прагнете миттєвої розваги, не занурюючись у себе, програма Good Lock також пропонує кілька міні-ігор на базі GameSnacks від Google додаток Ось кроки, щоб увімкнути ці ігри:
- Йти до Good Lock > MultiStar і торкніться I ♡ Galaxy Foldable.
- Виберіть Ігровий віджет > Увімкнути ігровий віджет. Це знову перенаправить вас до налаштувань обкладинки, де ви зможете ввімкнути віджет для ігор.
Тепер оберіть ігри, які хочете спробувати, на головному екрані, і ви отримаєте спеціальний віджет на обкладинці з невеликими іграми.
Змініть спосіб навігації по обкладинці

Визначений інтерфейс Samsung для екрану обкладинки Galaxy Z Flip 5 значною мірою залежить від проведення пальцем по екрану. Має сенс лише те, що навігація по екрану відповідає цьому.
За замовчуванням Galaxy Z Flip 5 оснащений панеллю навігації з трьома кнопками, що типово для Android, а для обкладинки скопійовано скорочену версію без кнопок «Останні». Однак ви можете перейти до навігаційних жестів, подібних до iPhone, виконавши прості дії.
- Йти до Налаштування > Дисплей > Панель навігації.
- Виберіть Жести пальцем замість кнопок навігації.

Також можна використовувати панель навігації з трьома кнопками на основному екрані та жести на головному екрані (або навпаки). Вам просто потрібно виконати такі дії:
- Йти до Налаштування > Дисплей > Панель навігації і виберіть потрібний метод навігації для дисплея обкладинки.
- Тепер перейдіть до Налаштування > Додаткові функції > Лабораторії.
- Вимкніть перемикач для Використовуйте навігацію головного екрана на титульному екрані.
- Знову змініть панель навігації з Налаштування > Дисплей > Панель навігації на основі ваших уподобань щодо внутрішнього дисплея. Це змінить панель навігації для внутрішнього дисплея, не впливаючи на обкладинку.
Збільште продуктивність за допомогою режиму Flex

Режим Flex — це переконливий спосіб використання механізму складання на складаних смартфонах Samsung. Коли телефон Samsung складено лише частково — зазвичай під кутом від 75 до 115 градусів, його внутрішній дисплей розділений на два розділи, причому вміст екрана переміщено у верхню половину, а елементи керування програмою займають нижню половина.
Мета режиму Flex — полегшити використання Galaxy Z Fold або Z Flip, тримаючи його на рівній поверхні. У Galaxy Z Flip 5, зокрема, режим Flex можна використовувати як заміну верхньої половини екрана, яка показує видошукач у програмі Камера, тоді як нижня половина показує елементи керування камерою та нещодавно зроблені знімки зображення. Подібним чином, під час використання таких програм, як YouTube, на Galaxy Z Flip 5 у режимі Flex нижня половина на дисплеї поряд із панеллю пошуку відображаються елементи керування перемотуванням вперед і назад, а також яскравість і гучність елементи керування.

Для інших програм, які за своєю суттю не мають способів розділення елементів керування, нижня половина стає трекпадом миші, а також функціями кнопки, щоб опустити панель сповіщень, змінити яскравість дисплея, змінити яскравість або гучність або виконати скріншот.
Ось кроки для розгортання режиму Flex на вашому Galaxy Z Flip 5:
- Йти до Налаштування > Додаткові функції > Лабораторії.
- Виберіть Панель гнучкого режиму.
- Увімкніть перемикач на наступному екрані, щоб увімкнути режим Flex.
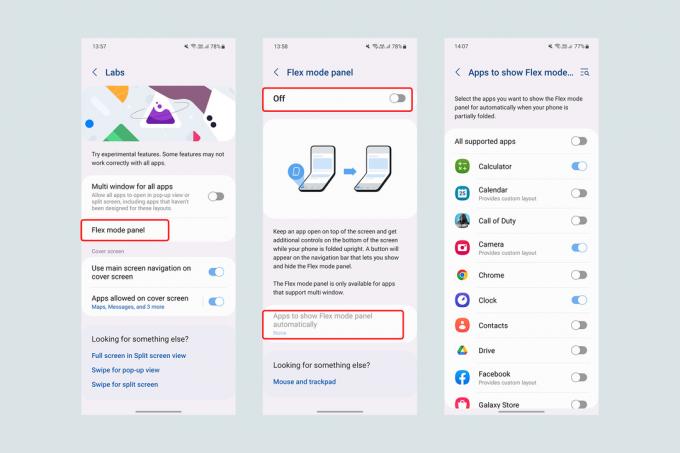
Тепер, коли ваш Galaxy Z Flip 5 частково складений, у нижньому лівому куті дисплея з’являється маленька кнопка режиму Flex. Однак якщо ви хочете, щоб цей перехід був плавним і автоматичним, ви можете налаштувати режим Flex для активації за замовчуванням, виконавши такі дії:
- Йти до Налаштування > Додаткові функції > Лабораторії > Панель режиму Flex
- Виберіть Програми для автоматичного показу панелі режиму Flex
- Ви можете увімкнути режим Flex для Усі підтримувані програми або виберіть програми окремо.
Зауважте, що деякі додатки, особливо ті, які найкраще працюють у альбомному режимі з використанням усього екрана (наприклад, Netflix та інші відеосервіси), можуть не підтримувати режим Flex. На відміну від Galaxy Z Fold 5, на даний момент немає можливості примусово включити режим Flex у всіх програмах.
Робіть чудові селфі

Завдяки режиму Flex Galaxy Z Flip 5 стає неймовірним пристроєм для зйомки чітких фотографій і відео, не ставлячи його на штатив. А завдяки зовнішньому дисплею те ж саме стосується і селфі.
Коли ви відкриваєте програму Камера, ви можете ввімкнути Попередній перегляд обкладинки торкнувшись крайньої правої кнопки на верхній панелі. Завдяки цій функції екран кришки відображає видошукач головної програми, дозволяючи робити селфі на відстані, розташувавши телефон на рівній поверхні та використовуючи жести руками.
Крім того, ви можете відкрити програму камери прямо з головного екрана. Якщо відкрити таким чином екран кришки, він виконуватиме роль не просто видошукача, а пропонуватиме додаткові елементи керування, зокрема можливість перемикатися між режимами фото, відео та портрет, проводячи ліворуч або праворуч по екран. Ви можете зробити знімок або почати запис, просто натиснувши на дисплей.
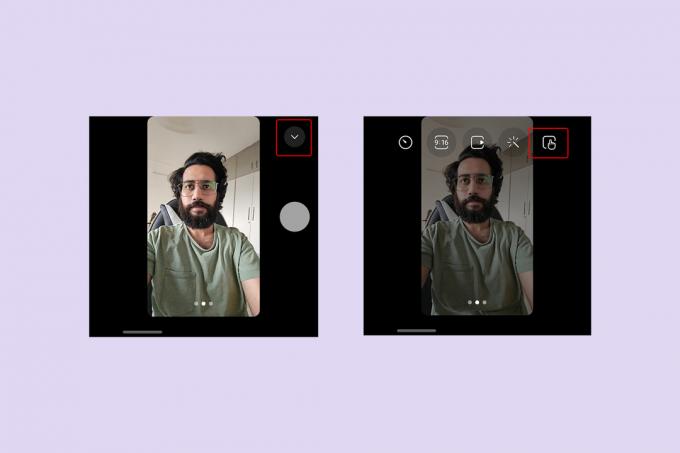
Вибираючи кнопку зі стрілкою вниз (˅)., ви також можете ввімкнути кнопку затвора/запису як альтернативу торканню екрана. За допомогою цієї кнопки ви також можете змінити співвідношення сторін фотографії, вибрати попередньо встановлені фільтри, встановити таймер або змінити роздільну здатність у випадку відео.
Нарешті, ви можете звести пальці на дисплеї, щоб перемкнутися з основної камери на надширококутну, таким чином знімаючи феноменальні 0,5 селфі (селфі з використанням надширококутного об’єктива), навіть не відкриваючи телефон.
Приймайте та завершуйте дзвінки стильно

Розкладачки були одними з найвідоміших дизайнів телефонів на початку 2000-х років до того, як планшетні телефони взяли верх. Найбільш привабливим аспектом розкладачки був її стиль і елегантність, особливо коли йшлося про прийом або завершення дзвінків (у той час дзвінки були однією з основних функцій телефону). Завдяки серії Galaxy Z Flip Samsung дозволяє не тільки відчути відчуття хвилювання від відкривання та закривання телефону, але також дозволяє приймати та завершувати дзвінки цим жестом.
Щоб приймати та завершувати дзвінки на Galaxy Z Flip 5, розгорнувши та склавши телефон, ось які налаштування потрібно змінити:
- Переконайтеся, що телефон Samsung є вашою програмою набору номера за умовчанням. Цей метод може не працювати, якщо ви використовуєте Телефон Google або будь-який інший додаток як додаток для викликів за умовчанням.
- Перейдіть у програму Телефон, виберіть кнопка з трьома крапками потім у верхньому правому куті Налаштування. Крім того, ви можете піти до Налаштування > Програми >Налаштування програми Samsung >Налаштування виклику.
- Виберіть Перевернути параметри у налаштуваннях дзвінків.
- Увімкнути Відкрийте телефон, щоб відповідати на дзвінки і Закрийте телефон, щоб завершити дзвінки.
Перейдіть на кращу панель запуску

У розкладеному вигляді Galaxy Z Flip 5 має співвідношення сторін 22:9. Оскільки він набагато вищий за звичайний планшетний телефон, дотягнутися до значків додатків у верхній частині дисплея може бути дещо складно — і нервувати, оскільки це збільшує шанси впустити телефон.
У той час як елементи в One UI від Samsung оптимізовані для використання однією рукою, висувна панель додатків розтягується, щоб охопити весь дисплей. Тому, вибираючи a сторонній лаунчер для вашого нового Z Flip 5 може виявитися геніальною ідеєю. Щоб змінити панель запуску, виконайте такі дії:
- Завантажте програму запуску на свій вибір із магазину Google Play.
- Йти до Налаштування > Програми > Вибрати програми за умовчанням.
- У розділі Home app (Домашня програма) змініть параметр за замовчуванням на бажану панель запуску.
Рекомендую використовувати Ніагара для Galaxy Z Flip 5 завдяки його простому дизайну та простоті використання однією рукою. Замість окремої панелі програм, яка займає екран, Niagara Launcher перераховує всі програми в алфавітному порядку в горизонтальній послідовності. Використовуючи літери з боків, ви можете просто ковзати — або торкатися — великим пальцем по правому чи лівому краю, щоб перейти до всіх програм, які починаються з будь-якої літери.
Прикрийте свій фліп

Galaxy Z Flip 5 — це привабливе поєднання форм-фактора, що викликає ностальгію, і вдосконаленого складаного дисплея. Але Galaxy Z Flip 5 — як і будь-який пристрій зі складаним дисплеєм — передбачувано крихкий, і тому вкрай важливо вибрати належний захист для телефону, стартова ціна якого становить 999 доларів.
Щоб переконатися, що ваш Galaxy Z Flip 5 захищений від падінь, ми склали список найкращі чохли для Samsung Galaxy Z Flip 5. Ці чохли відрізняються за стилем і додатковими міліметрами оболонки, які вони додають до розкладачки, залежно від вимог різних людей. Для поєднання з футляром у нас також є вибір найкращі захисні плівки для екрану Galaxy Z Flip 5 для внутрішнього та зовнішнього дисплеїв.
Рекомендації редакції
- Дешевий Razr від Motorola може назавжди змінити складні телефони
- Дивіться, як Z Flip 5 від Samsung проходить екстремальний тест на міцність
- Я думав, що ненавиджу Galaxy Z Flip 5, поки не змінив одну річ
- Я провів 3 дні з Galaxy Z Fold 5. Це не те, що я очікував
- Нові функції Galaxy Z Fold 5 і Flip 5 надходять на старіші пристрої




