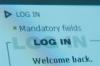Авторство зображення: Siri Stafford/Digital Vision/Getty Images
Інструмент виділення тексту в Adobe Acrobat є одним із інструментів коментування і є «інструментом розмітки, який вибирають для виділення та коментування типу (а не пропонування змін)». згідно Taz Tally в «Layers Magazine». Після того, як ви виділите частину тексту за допомогою цього інструмента, подвійне клацання тексту відкриє вікно коментаря, куди ви введете коментарі. Коли курсор переміщається по виділеній області або клацнути виділену область, з’являться коментарі. За замовчуванням колір інструмента виділення тексту жовтий, але його можна змінити.
Крок 1
Перейдіть до меню «Перегляд» у Adobe Acrobat і виділіть «Панелі інструментів». Виберіть «Коментар та розмітка». Панель інструментів «Коментар та розмітка» з’явиться у верхній частині документа.
Відео дня
Крок 2
Натисніть на піктограму «Виділити текст». Він виглядає як літера «Т» із жовтим виділенням.
Крок 3
Клацніть на частині тексту за допомогою інструмента та перетягніть інструмент, щоб виділити текст.
Крок 4
Клацніть правою кнопкою миші або клацніть по тексту, утримуючи клавішу Control, щоб відкрити контекстне меню. Виберіть «Властивості».
Крок 5
Натисніть на вкладку «Зовнішній вигляд». Натисніть на блок кольору. Виберіть колір із параметрів або натисніть «Інший колір», щоб скористатися колесом вибору кольору. За бажанням відрегулюйте параметр «Прозорість».
Крок 6
Установіть прапорець «Зробити властивості за замовчуванням», якщо ви бажаєте використовувати цей колір щоразу, коли ви використовуєте інструмент «Виділення тексту». Натисніть «ОК», щоб вийти з вікна «Властивості виділення».