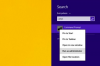Ви можете позбутися фонового шуму в Windows Movie Maker за допомогою програми стороннього розробника під назвою Audacity. У поєднанні з бібліотекою кодеків FFmpeg, Audacity може легко імпортувати аудіо з будь-якого відео, а також дозволяє редагувати його на свій смак та зберігати зміни. Обидва пакети програм завантажуються безкоштовно і доступні для комп’ютерів Windows, Mac і Linux.
Зменшити фоновий шум
Крок 1
Перейдіть на сайт audacity.sourceforge.net, натисніть посилання «Завантажити Audacity» та натисніть посилання «Інсталятор Audacity» на наступній сторінці. Також натисніть посилання «Бібліотека імпорту/експорту FFmpeg», яке переведе вас на нову сторінку завантаження. Натисніть посилання «Інсталятор FFmpeg», щоб завантажити файл налаштування бібліотеки аудіокодеків.
Відео дня
Крок 2
Двічі клацніть обидва виконувані файли, які ви завантажили з веб-сайту Audacity. Запустіть кожне налаштування окремо, щоб уникнути конфліктів. Спочатку встановіть файл Audacity, а потім запустіть налаштування бібліотеки FFmpeg.
Крок 3
Двічі клацніть піктограму «Audacity» на робочому столі, щоб запустити звуковий редактор. Натисніть меню «Файл» і виберіть «Відкрити». Знайдіть відеофайл, який ви хочете відредагувати, виділіть файл і натисніть кнопку «Відкрити».
Крок 4
Натисніть значок лупи, щоб скористатися інструментом «Масштаб». Збільште масштаб аудіохвилі на екрані та знайдіть одну область, у якій є лише фоновий шум і немає голосів чи звуків, які ви хочете зберегти. Натисніть піктограму інструмента «Виділення» безпосередньо над інструментом «Масштаб».
Крок 5
Клацніть курсор на початку області фонового шуму, а потім, утримуючи кнопку миші, перетягніть курсор вправо, щоб виділити. Відпустіть кнопку миші, щоб припинити виділення.
Крок 6
Перейдіть до меню «Ефект» і натисніть «Видалення шуму». У спливаючому діалоговому вікні натисніть кнопку «Отримати профіль шуму». Виділіть весь вибір аудіо, одночасно натиснувши клавіші «Ctrl» і «A».
Крок 7
Поверніться до меню «Ефект», потім натисніть «Видалення шуму» та перемикач «Видалити». Натисніть «ОК», щоб видалити весь фоновий шум.
Крок 8
Натисніть меню «Файл» і «Експорт». Дайте файлу ім’я в полі «Ім’я файлу». Змініть «Тип збереження як» на «Файли MP3» і натисніть кнопку «Зберегти».
Об’єднати аудіо та відео
Крок 1
Запустіть Windows Movie Maker.
Крок 2
Натисніть значок «Додати відео та фотографії», знайдіть відеофайл і виділіть його. Натисніть кнопку «Відкрити».
Крок 3
Натисніть вкладку «Редагувати» в області «Інструменти для відео», потім натисніть значок «Гучність відео» та перемістіть повзунок у крайню ліву сторону, щоб повністю зменшити гучність звуку відео.
Крок 4
Натисніть значок «Додати музику», знайдіть збережений аудіофайл у форматі MP3 та виділіть його. Натисніть кнопку «Відкрити». Переконайтеся, що відео та аудіофайли ідеально розташовані на шкалі часу. Поки два файли вирівняні, звук не повинен розсинхронізуватися з відео.
Крок 5
Натисніть меню «Файл», потім виберіть «Зберегти фільм» і виберіть бажану якість виведення. У діалоговому вікні введіть ім’я файлу та натисніть кнопку «Зберегти».