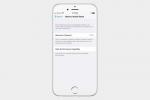Насправді ви не застрягли в налаштуванні роздільної здатності екрана, встановленого на вашому ПК з Windows. На додаток до безлічі інших параметрів персоналізації пристрою, роздільна здатність екрану можна налаштувати на ПК з Windows. А налаштувати роздільну здатність екрана на комп’ютері з Windows легше, ніж ви думаєте. Все, що для цього потрібно, це швидкий перехід до програми налаштувань або панелі керування (залежно від яка версія Windows ви працюєте) і кілька клацань, і ви на шляху до зручнішого для перегляду екрана.
Зміст
- Як налаштувати роздільну здатність екрана в Windows 10
- Як налаштувати роздільну здатність екрана в Windows 11
- Як налаштувати дозвіл екрану в Windows 7
У цьому посібнику ми покажемо вам, як налаштувати роздільну здатність екрана для Windows 11, Windows 10і ПК з Windows 7.
Рекомендовані відео
Як налаштувати роздільну здатність екрана в Windows 10
Крок 1: Перейдіть до програми налаштувань Windows 10. Ви можете зробити це, вибравши Меню Пуск у нижньому лівому куті екрана, а потім клацніть піктограму у формі шестірні, яка з’являється в нижній лівій частині меню «Пуск». Ви також можете просто знайти слово «Параметри» у полі пошуку, розташованому праворуч від значка меню «Пуск». Потім виберіть
Налаштування з результатів пошуку, які з’являться.Крок 2: У меню програми Налаштування виберіть система. Потім виберіть Дисплей (якщо його ще не вибрано).
крок 3: Прокрутіть униз до розділу з міткою Масштаб і макет.

крок 4: Клацніть спадне меню в межах Роздільна здатність дисплея підрозділ. Виберіть бажану роздільну здатність зі спадного меню.

крок 5: У діалоговому вікні, що з’явиться, підтвердьте свій вибір, натиснувши на Зберегти зміни. Зміна роздільної здатності має бути помітна одразу.
Як налаштувати роздільну здатність екрана в Windows 11

Крок 1: Перейдіть до Windows 11 Додаток налаштувань. Ви можете зробити це, клацнувши піктограму Wi-Fi, звуку чи батареї в нижньому правому куті екрана, а потім клацнувши маленький гвинтик налаштувань. Ви також можете шукати Налаштування у меню «Пуск», щоб отримати прямий доступ до програми налаштувань.
Крок 2: У верхній частині програми Налаштування ви побачите посилання для Дисплей. Натисніть це, а потім клацніть дисплей, для якого потрібно змінити роздільну здатність. Дисплеї будуть позначені як «1» або «2», якщо у вас підключено кілька дисплеїв. Якщо у вас немає кількох підключених дисплеїв, перейдіть до кроку 3.
крок 3: Прокрутіть трохи вниз у програмі «Налаштування» та знайдіть Масштаб і макет і натисніть Роздільна здатність дисплея. Ви повинні побачити параметри роздільної здатності. Виберіть один і натисніть Зберігайте зміни щоб застосувати зміни роздільної здатності.
Як налаштувати дозвіл екрану в Windows 7

Microsoft припинила підтримку Windows 7 14 січня 2020 року, і якщо ви все ще використовуєте Windows 7 і можете це зробити, ми рекомендуємо оновлення пристрою до Windows 10 щоб ваш пристрій і надалі мав доступ до важливих оновлень безпеки Microsoft.
Тим часом, якщо у вас є пристрій Windows 7, на який поширюється дія Платні розширені плани підтримки Microsoft, ось як також налаштувати роздільну здатність екрана для цього.
Крок 1: Перейдіть до Панелі керування
Крок 2: У розділі з позначкою Зовнішній вигляд і персоналізація, виберіть Налаштувати роздільну здатність екрана.
крок 3: Виберіть спадне меню біля роздільна здатність а потім перетягніть повзунок до бажаної роздільної здатності. Виберіть Застосувати.
крок 4: Щоб підтвердити зміни, виберіть Тримайте. Якщо ви передумали й віддасте перевагу старій резолюції, вибирайте Повернути.
Рекомендації редакції
- Поширені проблеми Windows 11 і способи їх вирішення
- Windows 11 скоро спростить використання периферійних пристроїв RGB
- Windows 11 може погіршити продуктивність вашої гри
- Windows 11 спричиняла проблеми з графікою Intel протягом кількох місяців, і ніхто не сказав жодного слова
- Windows 11 проти. Windows 10: нарешті час оновити?
Оновіть свій спосіб життяDigital Trends допомагає читачам стежити за динамічним світом технологій завдяки всім останнім новинам, цікавим оглядам продуктів, проникливим редакційним статтям і унікальним у своєму роді коротким оглядам.