Колись передача фотографій між ПК і мобільним пристроєм могла бути справжньою проблемою. Це вже не так, як ПК і пристрої Android тепер є вбудовані інструменти, які допоможуть зробити передачу фотографій між двома ще легшими, ніж будь-коли.
Зміст
- Windows 10
- MacOS
- ОС Chrome
- Інші рішення
У цьому посібнику ми розділяємо методи перенесення між трьома основними операційними системами:
- вікна
- MacOS
- ОС Chrome
Рекомендовані відео
Ми також використовували чисту збірку Android 10 встановлено на Google Pixel 3. Таким чином, Android формат може дещо відрізнятися на вашому телефоні чи планшеті.
Windows 10

Використовуйте додаток Ваш телефон
Якщо ви хочете завантажити фотографії зі свого пристрою Android, це правильний шлях. Крім того, у вас є додаткові переваги: надсилання текстових повідомлень, здійснення дзвінків і отримання сповіщень, пов’язаних із Android, на вашому ПК з Windows 10.
Пов'язані
- Як позбутися чужого Apple ID на своєму iPhone
- Найкращі телефони Android у 2023 році: 16 найкращих, які ви можете купити
- Останній Android-телефон Asus може стати великою загрозою для Galaxy S23 Ultra



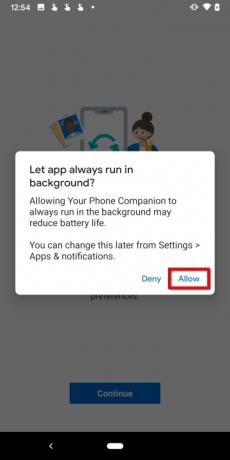
Крок 1: Завантажте та встановіть Microsoft Додаток Your Phone Companion із Google Play на вашому пристрої Android.
Крок 2: Увійдіть у свій обліковий запис Microsoft. Якщо ви вже ввійшли в інший додаток Microsoft, торкніться синього Продовжити натомість кнопку.
крок 3: Торкніться синього Продовжити кнопку, щоб надати дозволи.
крок 4: Торкніться Дозволити у наступних спливаючих вікнах, щоб надати доступ до ваших контактів, здійснювати та керувати телефонними дзвінками, отримувати доступ до фотографій та інших медіафайлів, а також надсилати та переглядати SMS-повідомлення.
крок 5: Торкніться синього Продовжити кнопку, а потім Дозволити щоб надати дозвіл програмі оновлюватися у фоновому режимі.
Крок 6: У Windows 10 натисніть, щоб відкрити Твій телефон додаток Ви вже маєте ввійти.
Крок 7: Дозволити створення пари.



Крок 8: Повернувшись на телефон Android, натисніть Мій ПК готовий.
Крок 9: Торкніться синього Дозволити кнопку.
Крок 10: Торкніться Готово щоб завершити процес налаштування.
Крок 11: На ПК з Windows 10 дозвольте програмі «Ваш телефон» закріпитися на панелі завдань. Це необов’язково, але робить доступ до програми зручнішим порівняно з прокручуванням униз меню «Пуск», щоб знайти програму.
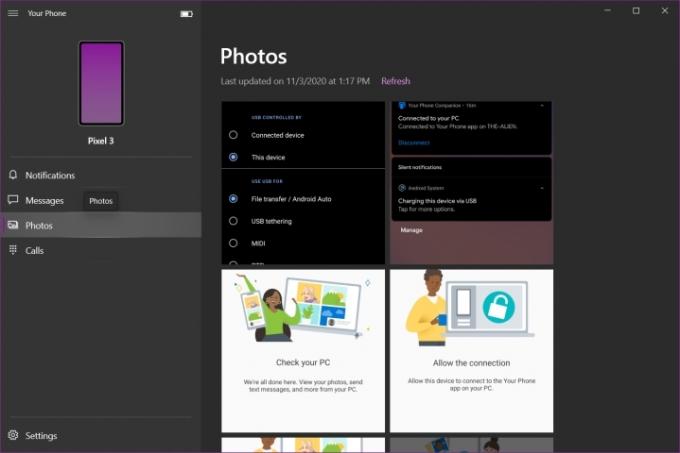
Програма «Ваш телефон» поділяється на чотири категорії: сповіщення, повідомлення, фотографії та дзвінки. На жаль, ви не можете передавати будь-який файл туди-сюди між ПК і телефоном, крім вас може отримати всі фотографії, збережені на пристрої Android.
Примітка: Щоб отримувати сповіщення, програмі «Ваш телефон» потрібні дозволи в налаштуваннях телефону Android.
Використовуйте підключення USB

Переконайтеся, що у вас є правильний USB-кабель для підключення телефону до ПК. Для більшості сучасних телефонів потрібен кабель USB-C, але ще раз перевірте, яке з’єднання має ваш ноутбук або настільний комп’ютер, щоб переконатися, що він може підключитися на іншому кінці. Для старих телефонів зазвичай потрібен кабель micro-USB.


Крок 1: Розблокувавши телефон Android, підключіть його до ПК за допомогою кабелю USB.
Крок 2: Торкніться Зарядка цього пристрою через USB сповіщення на панелі телефону.
крок 3: Торкніться Передача файлів перераховані під Використовуйте USB для.
крок 4: Тепер телефон має з’явитися у Провіднику файлів як USB-накопичувач. Переміщуйте фотографії між телефоном і комп’ютером, як будь-який USB-накопичувач.
крок 5: Коли закінчите, вийміть телефон і від’єднайте його від ПК.
Надішліть фотографію на Android за допомогою Bluetooth
Перш ніж рухатися далі, переконайтеся, що на обох пристроях увімкнено Bluetooth.
Примітка: Вам не потрібно виконувати кроки 1–4, якщо ви вже підключили телефон за допомогою програми Your Phone Companion.
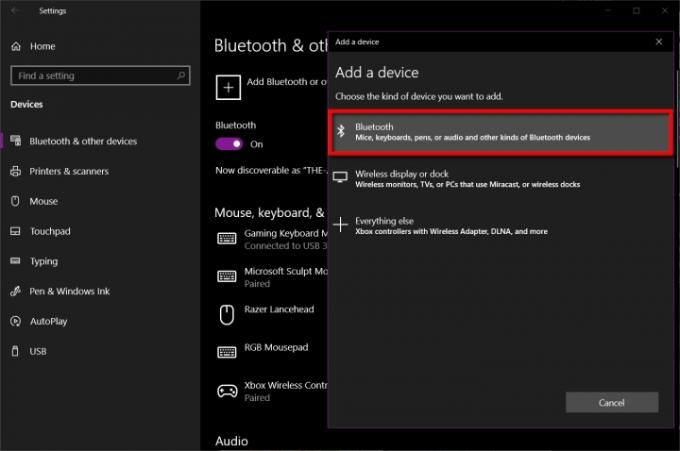
Крок 1: Відкрийте програму «Налаштування» в Windows 10 і виберіть Пристрої.
Крок 2: Виберіть Bluetooth та інші пристрої.
крок 3: Натисніть Додайте Bluetooth або інший пристрій показано праворуч.
крок 4: Виберіть Bluetooth у спливаючому вікні.
крок 5: Натисніть свій телефон Android і дотримуйтеся вказівок на кожному пристрої, щоб створити пару між ними.

Крок 6: Відкрийте Провідник файлів і знайдіть фотографію, яку хочете надіслати на пристрій Android.
Крок 7: Клацніть файл правою кнопкою миші та виберіть Відправити у спливаючому меню.
Крок 8: Виберіть Пристрій Bluetooth у розгорнутому меню.
Крок 9: Виберіть пристрій Bluetooth і натисніть Далі кнопку.
Крок 10: На телефоні Android торкніться Дозволити.
Крок 11: На ПК з Windows 10 натисніть Закінчити.
Надішліть фотографію в Windows 10 за допомогою Bluetooth

Крок 1: У Windows 10 клацніть правою кнопкою миші на значок Bluetooth поряд із системним годинником і виберіть Отримати файл у спливаючому меню. Ви повинні зробити це спочатку, інакше передача буде провал.



Крок 2: На пристрої Android утримуйте фотографію, яку хочете надіслати через Bluetooth.
крок 3: Торкніться Поділіться розташована вгорі.
крок 4: Торкніться Bluetooth кнопку на нижній панелі інструментів.
крок 5: Виберіть свій ПК з Windows 10 у списку.
Крок 6: На ПК з Windows 10 ви побачите отриману фотографію у списку у вікні передавання файлів Bluetooth. Натисніть Закінчити Завершувати.
Використовуйте OneDrive
Вашою хмарною службою за умовчанням має бути OneDrive. Просто встановіть Програма Microsoft OneDrive на вашому пристрої Android і автоматично завантажуйте ваші фотографії в хмару Microsoft. Якщо ви не використовуєте опцію Camera Roll, правильним правилом є створення
Переконайтеся, що всі фотографії синхронізовано з вашим ПК з Windows 10, щоб ви могли обмінюватися фотографіями через Провідник файлів, а не за допомогою браузера. Ось як:
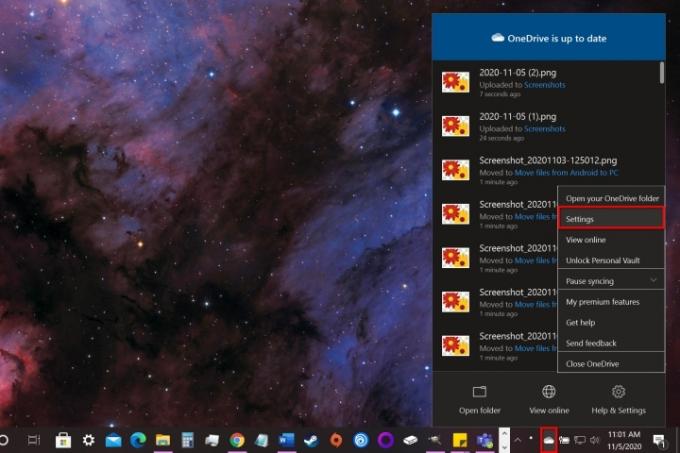
Крок 1: Клацніть правою кнопкою миші значок хмари поруч із системним годинником і виберіть Налаштування у спливаючому меню.
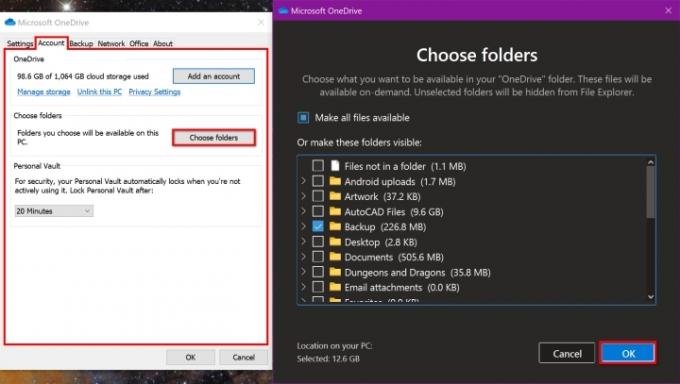
Крок 2: З’явиться спливаюче вікно. Натисніть на Обліковий запис вкладка.
крок 3: Натисніть на Виберіть папки кнопку.
крок 4: Установіть прапорець поруч із папкою, яку потрібно синхронізувати з ПК з Windows 10.
крок 5: Коли ви закінчите, натисніть в порядку кнопку.
Крок 6: Відкрийте Провідник файлів і натисніть на Папка перераховані під OneDrive зліва. Тепер мають бути доступні фотографії, завантажені з Android.
Крок 7: У програмі OneDrive для Android ви можете отримати доступ до тієї самої папки та завантажити фотографії, завантажені з вашого ПК.
Якщо ви не хочете використовувати OneDrive, альтернативи включають Dropbox і Google Drive.
MacOS

Використовуйте підключення USB
Це ж правило стосується Mac і MacBook. Вам знадобиться один із наведених нижче кабелів або адаптера:
- Micro-USB до USB-A
- Micro-USB до USB-C
- USB-C до USB-A
- USB-C до USB-C
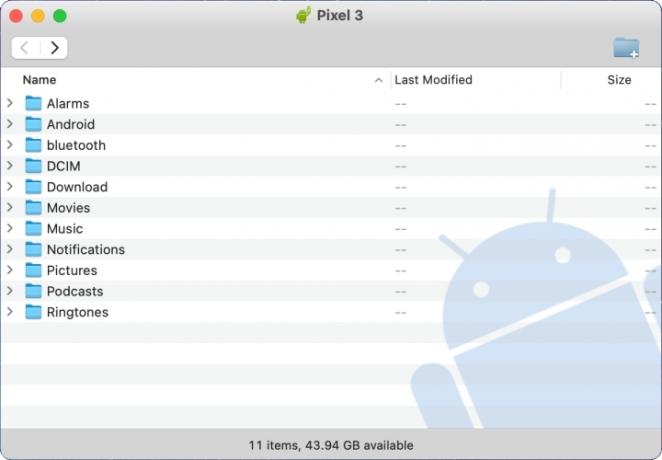
Крок 1: Завантажте та встановіть Android File Transfer програма від Google.
Крок 2: ВІДЧИНЕНО Android File Transfer на Mac. Ви знайдете його на панелі запуску.
крок 3: Розблокуйте телефон Android і підключіть його до Mac за допомогою кабелю USB.
крок 4: Торкніться Зарядка цього пристрою через USB повідомлення на телефон.
крок 5: Торкніться Передача файлів перераховані під Використовуйте USB для.
Крок 6: тепер телефон має з’явитися в Android File Transfer на Mac. Перетягуйте фотографії між Finder і
Крок 7: Після завершення вийміть телефон і від’єднайте його від Mac.
Надішліть фотографію на Android за допомогою Bluetooth
Перш ніж рухатися далі, переконайтеся, що на обох пристроях увімкнено Bluetooth.
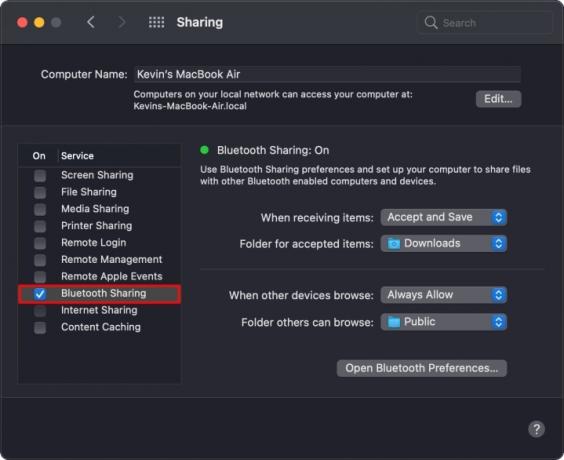
Крок 1: На Mac відкрийте «Системні параметри» та виберіть Bluetooth.
Крок 2: Натисніть на Підключитися кнопку поруч із вашим пристроєм Android у списку та дотримуйтеся вказівок, щоб створити пару між ними.
крок 3: Поверніться на головний екран системних налаштувань і виберіть Обмін.
крок 4: Установіть прапорець поруч Bluetooth Sharing щоб увімкнути обмін файлами через Bluetooth.

крок 5: Повернутися до Bluetooth у системних налаштуваннях і клацніть правою кнопкою миші на підключений пристрій Android.
Крок 6: Виберіть Надіслати файл на пристрій у спливаючому меню.
Крок 7: Відкриється вікно обміну файлами Bluetooth. Виберіть фотографію, яку потрібно передати, а потім натисніть Надіслати кнопку.
Крок 8: На пристрої Android торкніться прийняти щоб отримати фото.
Надішліть фотографію в MacOS за допомогою Bluetooth



Крок 1: На пристрої Android довге натискання на фото, яке ви хочете надіслати через Bluetooth.
Крок 2: Торкніться Поділіться кнопка, яка з’являється вгорі.
крок 3: Торкніться Bluetooth кнопку на панелі інструментів внизу.
крок 4: Виберіть свій Mac у списку.
Використовуйте хмарний сервіс
На жаль, ви не можете використовувати iCloud для передачі файлів між пристроєм Android і Mac. У цьому випадку вам знадобиться Microsoft OneDrive (який ідеально підходить, якщо ви також використовуєте ПК з Windows 10), Dropbox або Google Drive.
ОС Chrome

З цих трьох можна очікувати, що Chromebook буде більш «рідним» під час передачі фотографій між ним і пристроєм Android. Але враховуючи веб-орієнтованість ОС Chrome, вам легше обмінюватися фотографіями на ПК з Windows 10. Функція Nearby Share є багатообіцяючою, але вона ще на стадії розробки.
Використовуйте підключення USB


Крок 1: Розблокуйте телефон Android і підключіть його до ПК за допомогою кабелю USB.
Крок 2: Торкніться Зарядка цього пристрою через USB повідомлення на телефон.
крок 3: Торкніться Передача файлів під Використовуйте USB для.
крок 4: Програма Файли відкривається в ОС Chrome. Використовуйте його, щоб перетягувати фотографії вперед і назад між пристроями.
крок 5: Від’єднайте телефон Android, коли закінчите.
Використовуйте функцію «Обмін поблизу».
Як зазначалося раніше, Google зараз працює над новою функцією, яка замінить Android Beam, на який покладався NFCі імітує AirDrop від Apple. Дзвонив Поруч, він встановлює бездротове з’єднання між двома
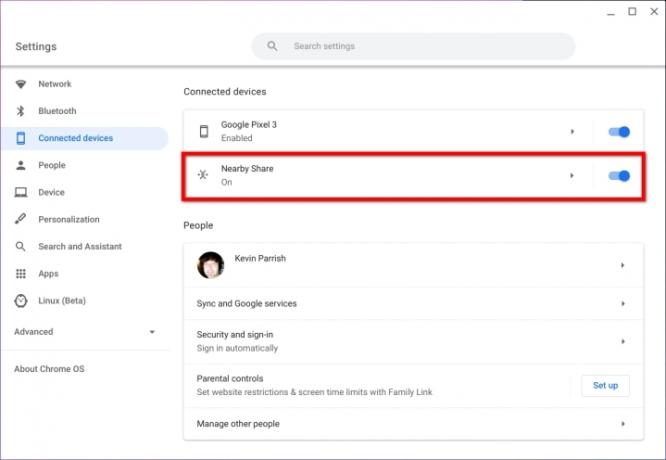
Крок 1: увімкніть прапорці Sharesheet і Nearby Sharing через chrome://flags в універсальному вікні пошуку Chrome.
Крок 2: Переконайтеся, що Nearby Share увімкнено, відкривши Налаштування і клацання Підключені пристрої у списку ліворуч. Функцію Nearby Share, указану праворуч, слід увімкнути.

крок 3: Переконайтеся, що на вашому пристрої Android увімкнено функцію «Передача поблизу». ВІДЧИНЕНО Налаштування > Google > Підключення пристрою > Передача поблизу і переконайтеся, що цю функцію ввімкнено. Цей маршрут може відрізнятися на телефонах сторонніх виробників.
крок 4: У «Файлах» на Chromebook виберіть фотографію, якою хочете поділитися, а потім натисніть Поділіться кнопку.
крок 5: Виберіть Поруч у спадному меню.
Крок 6: На телефоні Android торкніться прийняти щоб отримати фото.
Використовуйте Google Photos
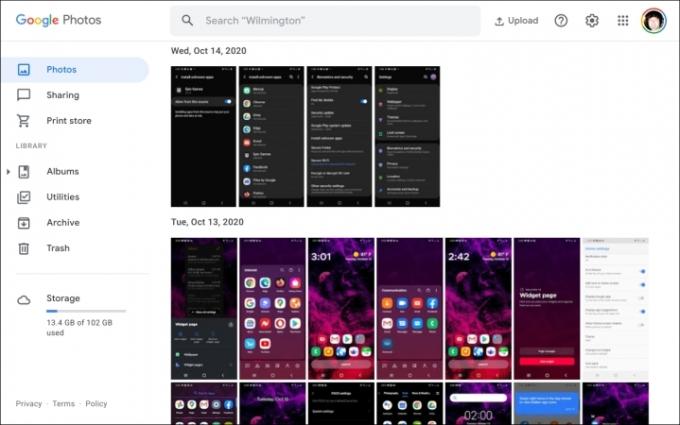
Це має бути ваш перший хмарний додаток для переміщення фотографій між Chromebook і пристроєм Android. Цю програму вже встановлено на панелі запуску. Однак найкраще працює, якщо Google Photos є програмою для фотографій за умовчанням
Крок 1: Відкривши програму «Фотографії» на Chromebook, натисніть, щоб відкрити Фото ви хочете завантажити.
Крок 2: Натисніть на три крапки Більше варіантів розташована у верхньому правому куті.
крок 3: Виберіть Завантажити у спадному меню. Або натисніть Shift + D ключі.
Щоб завантажити фотографії з Chromebook, виконайте наведені нижче дії.
Крок 1: Відкривши веб-програму «Фотографії», натисніть значок Завантажити розташована поруч із рядком пошуку.
Крок 2: Виберіть комп'ютер у спадному меню.
крок 3: На екрані відкриється програма Файли. Знайдіть фотографію, яку потрібно завантажити, і натисніть синю піктограму ВІДЧИНЕНО кнопку в нижньому правому куті.
крок 4: Виберіть розмір завантаження у спливаючому вікні та клацніть синій значок Продовжити кнопку для завершення.
Використовуйте Google Drive
Диск Google має бути вашим улюбленим хмарним сервісом для пристроїв з ОС Chrome. Його вбудовано в програму Файли та вказано в меню ліворуч. У свою чергу, використовуйте програму Google Files на своєму пристрої Android, щоб легко переміщувати всі файли між ним і Chromebook, а не лише фотографії.
Якщо ви не любите Google Drive, ви можете використовувати Dropbox або Microsoft OneDrive для передачі файлів за допомогою браузера або програми Android.
Інші рішення
Використовувати зовнішній накопичувач (все)

За допомогою відповідного адаптера ви можете підключити USB-накопичувач до телефону Android, щоб переміщувати фотографії на пристрій і з нього. Проте телефон має підтримувати USB On-The-Go, який є протоколом для передачі даних через USB-порт телефону для заряджання. Цей протокол підтримує передачу файлів, зовнішню периферію тощо.
На старих телефонах Android вам знадобиться адаптер Micro-USB – USB-A, оскільки USB-накопичувачі зазвичай постачаються з роз’ємами USB-A. Для нових телефонів знадобиться адаптер USB-C – USB-A.
Тим часом, якщо ви використовуєте зовнішній жорсткий диск або SSD, ви можете придбати новий кабель із потрібними вам роз’ємами — якщо сумісний кабель не постачається разом із приводом.
Використовуйте картку MicroSD
На відміну від iPhone, Android-смартфони підтримують карти MicroSD для збільшення обсягу пам’яті. Зазвичай вони вимагають, щоб ви відкрили лоток за допомогою ключа, що входить до комплекту постачання, або щось подібне (спрацьовує шпилька), щоб вийняти його з телефону. Тоді вам знадобиться адаптер для читання цієї мізерної картки на ПК зі слотом для SD-карти або USB-адаптер із вбудованим слотом для картки MicroSD.
З усіх доступних варіантів цей спосіб не ідеальний, але здійсненний. Просто не забудьте зберегти всі фотографії на цій картці, перш ніж виймати її з телефону.
Надішліть свої фотографії електронною поштою
Якщо ви просто хочете поміняти одну з двох фотографій, надсилання їх електронною поштою може бути найшвидшим рішенням незалежно від цільового ПК. Таким чином, вам не потрібно налаштовувати програми та/або синхронізувати папки хмарного сховища. Просто прикріпіть свою фотографію до електронного листа та натисніть Надіслати. БАМ! Ви готові.
Рекомендації редакції
- Як швидко зарядити iPhone
- У новому телефоні Android від Honor є функція, якої ми ніколи раніше не бачили
- Найновіший телефон Android від Nokia має неймовірно круту функцію
- Коли мій телефон отримає Android 14? Ось усе, що ми знаємо
- Маєте бета-версію Android 14 на своєму Pixel? Вам потрібно завантажити це оновлення зараз




