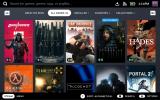GoToMeeting — чудовий варіант для віддаленого проведення зустрічей, але як будь-який інший додаток для відеоконференцій, все ще є проблеми, які потребують усунення. Для цього посібника ми знайшли п’ять типових проблем, з якими можуть зіткнутися користувачі GoToMeeting, і шляхи вирішення кожної з них. Від проблем зі звуком до проблем із підключенням, давайте розглянемо ці труднощі та найкращі способи їх вирішення.
Зміст
- Дратівливі звукові ефекти, коли люди входять або залишають зустрічі
- Не чути інших учасників
- Проблеми з підключенням до GoToMeeting
- Інші учасники мене не чують
- MacOS Catalina: немає доступу до мікрофона, камери або спільного доступу до екрана
Дратівливі звукові ефекти, коли люди входять або залишають зустрічі

У GoToMeeting є два типи людей: організатори та учасники. Організатори, як правило, є господарями зустрічей і в першу чергу організовують зустріч. Учасники — це лише учасники зустрічі — їх просто запрошують на зустріч і з’являються. Якщо ви організатор, ви, мабуть, знайомі з різними звуковими ефектами, які виникають під час очікування вашого учасники повинні з’явитися (звукові сигнали на утриманні) або звуки, які лунають, коли ваш учасник приєднується до вашої зустрічі або залишає її (вхід/вихід куранти). Як організатор, якщо ви втомилися слухати ці звукові сигнали та дзвінки, ви можете вимкнути їх.
Рекомендовані відео
Ось як це зробити в настільній програмі:
- Коли ви на зустрічі, натисніть на Налаштування значок шестірні в правій частині екрана.
- Унизу меню налаштувань, що з’явиться, натисніть слово більше.
- Відкриється менше меню з двома кнопками увімкнення/вимкнення поруч із такими параметрами: Звукові сигнали на утриманні і Дзвони на вхід/вихід.
- Якщо ви хочете вимкнути обидва параметри, торкайтеся відповідних кнопок-перемикачів, доки вони не скажуть Вимкнено замість Увімкнено.
Не чути інших учасників

Веб-сторінка довідки GoToMeeting насправді входить у чимало сценаріїв це може пояснити, чому ви не чуєте інших учасників, які говорять під час зустрічі. Найбільше нас вразили два з цих сценаріїв — вибрано неправильний вихідний аудіопристрій або вибрано неправильний аудіорежим. Можливо мати більше одного параметра аудіовиходу (наприклад, зовнішні динаміки та вбудовані динаміки), тому на вашому комп’ютері міг бути вибраний неправильний аудіовихід. Ви можете перевірити, чи вибрано неправильний аудіовихід, зайшовши в налаштування аудіо на комп’ютері та перевіривши, чи вибрано правильні динаміки. Якщо ні, виберіть правильний вихід і збережіть налаштування.
Сценарій «неправильний звуковий режим» є проблемою програми GoToMeeting. У цьому випадку ви не можете нічого почути, оскільки у ваших налаштуваннях звуку GoToMeeting для цієї зустрічі встановлено неправильний режим звуку. Якщо ви хочете використовувати налаштування свого комп’ютера (мікрофон і динаміки), у вашому аудіорежимі має бути встановлено режим комп’ютера. Якщо ви користуєтеся телефоном, вам потрібно вибрати режим телефону. Використання неправильного режиму може призвести до того, що ви не почуєте зустріч. Щоб перевірити та налаштувати режим у настільному додатку:
- На екрані зустрічі натисніть на Налаштування значок шестірні.
- Якщо ви хочете перейти в режим комп’ютера, натисніть на комп'ютер вкладку, а потім натисніть на Увімкніть звук комп'ютера кнопку.
- Якщо ви хочете перейти в режим телефону, переконайтеся, що звук комп’ютера вимкнено комп'ютер вкладку, а потім натисніть на Телефон вкладка.
- Потім наберіть номер телефону, вказаний у Телефон на телефоні та дотримуйтесь підказок із запитом на наданий код доступу та аудіо PIN-код, які ви також знайдете на вкладці Телефон.
Ви також можете перевірити налаштування аудіо на комп’ютері, протестувавши динаміки та мікрофон за допомогою аудіотестів настільної програми GoToMeeting, розташованої в програмі Уподобання меню. У верхньому лівому куті екрана зустрічі торкніться GoToMeeting у спадному меню та виберіть Параметри > Аудіо. Потім дотримуйтеся вказівок на екрані, щоб перевірити динаміки та мікрофон.
Проблеми з підключенням до GoToMeeting
За матеріалами GoToMeeting, є три основні причини, чому у вас виникають проблеми з підключенням до вашої наради: немає підключення до Інтернету, брандмауер заважає підключитися або GoToMeeting має збій.
- Якщо це ваше підключення до інтернету, ви захочете скинути з’єднання, а потім знову спробувати підключитися до зустрічі.
- Якщо ви вважаєте, що це ваш комп’ютер або антивірусне програмне забезпечення брандмауер що блокує з'єднання, У GoToMeeting насправді є досить докладні інструкції щодо того, як це зробити. По суті, суть така: вам потрібно налаштувати параметри брандмауера, щоб дозволити GoToMeeting підключати вас до ваших зустрічей.
- Якщо GoToMeeting проводить відключення, вам доведеться почекати, поки GoToMeeting вирішить це. Ви можете перевірити, чи GoToMeeting має збій, перевіривши його статус на таких сайтах, як Чи не працює прямо зараз.
Інші учасники мене не чують

Якщо інші учасники зустрічі вас не чують, ось деякі з проблем, які можуть виникнути: ваш мікрофон може вимкнено, у вас встановлено неправильний режим аудіо або ви використовуєте версію веб-програми GoToMeeting у веб-переглядачі, відмінному від Chrome. Якщо ваш мікрофон вимкнено, ви можете ввімкнути себе в програмі для комп’ютера:
- Наведіть курсор миші на нижню частину екрана зустрічі.
- З’явиться низка значків (зокрема значок мікрофона).
- Якщо звук вимкнено, значок мікрофона буде червоним.
- Торкніться червоного мікрофон щоб увімкнути свій мікрофон — піктограма мікрофона має стати зеленою.
Подібно до того, як неправильно встановлений режим звуку може вплинути на вашу здатність чути своїх колег під час зустрічі, це також впливає на вашу здатність бути почутими ними. Ось як налаштувати аудіорежим у настільній програмі:
- На екрані зустрічі натисніть на Налаштування значок шестірні.
- Для режиму комп’ютера натисніть на комп'ютер і натисніть на Увімкніть звук комп'ютера кнопку.
- У режимі телефону переконайтеся, що звук комп’ютера вимкнено комп'ютер вкладку, а потім натисніть на Телефон вкладка.
- Наберіть номер телефону, вказаний у Телефон на телефоні та дотримуйтеся голосових підказок із запитом на наданий код доступу та PIN-код аудіо, які можна знайти в Телефон вкладка.
Останній сценарій полягає в тому, що ви використовуєте GoToMeeting версія веб-програми, але ви отримуєте доступ до нього через неправильний веб-переглядач. Якщо ви намагаєтеся використовувати режим комп’ютера у веб-програмі, це потрібно зробити через Google Chrome. Інакше це не спрацює, і ваші колеги не зможуть вас почути. Єдиний виняток для тих, хто використовує Linux. Користувачі Linux можуть отримати доступ до комп’ютерного режиму через веб-програму за допомогою Firefox. Це все ще легко виправити: відкрийте веб-програму через Google Chrome і підключіться до зустрічі таким чином.
MacOS Catalina: немає доступу до мікрофона, камери або спільного доступу до екрана
Якщо ви використовуєте веб-програму GoToMeeting на MacOS Catalina, можливо, ви зіткнулися з проблемою, коли ви не можете отримати доступ до свого мікрофона, надати спільний доступ до камери або використовувати спільний доступ до екрана під час зустрічі. За матеріалами GoToMeeting, ось як це виправити: потрібно надати Google Chrome дозволи на доступ до мікрофона, камери та спільного доступу до екрана (запис).
Ось як ви це робите:
- Відкрийте свій Mac Безпека та конфіденційність екран налаштувань.
- Виберіть Конфіденційність вкладка.
- Налаштуйте свої налаштування, щоб дозволити Chrome мати доступ до мікрофона, камери та запису екрана.
- Перезапустіть Google Chrome, а потім спробуйте підключитися до зустрічі в Chrome за допомогою веб-програми.
Рекомендації редакції
- Найпоширеніші проблеми Microsoft Teams і способи їх вирішення
- Чому мій принтер офлайн? Як вирішити найпоширеніші проблеми з принтером
- Найпоширеніші проблеми Zoom і способи їх вирішення
- Найпоширеніші проблеми HTC Vive і способи їх вирішення
- Поширені проблеми MacOS Catalina та способи їх вирішення
Оновіть свій спосіб життяDigital Trends допомагає читачам стежити за динамічним світом технологій завдяки всім останнім новинам, цікавим оглядам продуктів, проникливим редакційним статтям і унікальним у своєму роді коротким оглядам.