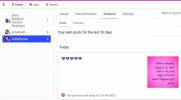ви встановив нову MacOS Catalina від Apple на вашому Mac, але у вас можуть виникнути проблеми з останньою версією. На жаль, ви не можете просто повернутися до Mojave. Для повернення до попередньої версії потрібно очистити основний диск вашого Mac і перевстановити MacOS Mojave за допомогою зовнішнього диска. Проте, якщо ваш Mac спочатку постачався з Mojave, ви можете пропустити інструкції щодо зовнішнього диска.
Зміст
- Крок 1. Створіть резервну копію свого Mac
- Крок 2. Увімкніть завантаження із зовнішнього носія
- Крок 3. Завантажте MacOS Mojave
- Крок 4. Підготуйте диск
- Крок 5. Очистіть диск вашого Mac
- Крок 6: Встановіть Mojave
- Альтернатива: використовуйте машину часу
Примітка: Ці кроки так само добре працюють для переходу з MacOS Big Sur назад на Catalina. Просто переконайтеся, що ви вибрали правильну версію операційної системи (ОС), яка вам потрібна.
Рекомендовані відео
Подальше читання:
- Найкращі програми для Mac
- Найкращі комбінації клавіш Mac
- Як створити резервну копію Mac
Крок 1. Створіть резервну копію свого Mac

Перш за все створіть поточну резервну копію Time Machine, щоб зберегти свої файли, або надішліть усе в хмару, будь то Dropbox, OneDrive, iCloud тощо. Швидше за все, у вас вже є резервна копія перед встановленням Catalina. Якщо ні, створіть його зараз, перш ніж переходити до наступного кроку. Як зазначено, для переходу до Mojave потрібно очистити диск вашого Mac.
Пов'язані
- Apple просто дала геймерам Mac великий привід для захоплення
- Незабаром Apple може видалити виїмку з вашого Mac і iPhone
- Чи отримає мій Mac macOS 14?
Якщо вам потрібна допомога з резервним копіюванням вашого Mac, дотримуйтеся цих покрокових інструкцій.
Крок 2. Увімкніть завантаження із зовнішнього носія

Цей крок стосується моделей MacBook Pro, MacBook Air і Mac mini, випущених у 2018 році та новіших. Це також стосується iMac Pro 2017 року випуску та новіших. Ці пристрої включають Чіп безпеки T2 від Apple забезпечення безпечного завантаження, зашифроване сховище, живі команди «Hey Siri» тощо.
Щоб переконатися, що у вас є цей чіп, виконайте цей шлях: Кнопка Apple > Про цей Mac > Системний звіт > Контролер (або iBridge).
Якщо ваш Mac не містить мікросхеми безпеки T2 від Apple, вам не потрібно вмикати завантаження із зовнішнього носія. В іншому випадку перезапустіть Mac і утримуйте Команда і Р клавіші, доки пристрій не завантажиться в режим відновлення.
У відкритому режимі відновлення натисніть Комунальні послуги на панелі інструментів, а потім Утиліта безпеки запуску у спадному меню. Введіть облікові дані адміністратора, коли буде запропоновано, а потім поставте прапорець поруч із Дозволити завантаження із зовнішнього носія параметр, наведений нижче Зовнішнє завантаження.
Крок 3. Завантажте MacOS Mojave

Вам потрібно буде завантажити MacOS Mojave з Mac App Store. Найкращий спосіб отримати копію – це перейдіть за цим посиланням на Mac, оскільки Mojave не відображається під час виконання пошуку в самому Mac App Store.
Натиснувши посилання, має автоматично завантажитися сторінка продукту Mojave у програмі Mac App Store.
Крок 4. Підготуйте диск
Щоб продовжити, потрібно відформатувати зовнішній диск. Підключитися зовнішній накопичувач і йдіть цим шляхом:
Finder > Applications > Utilities > Disk Utility
Виберіть свій диск у списку нижче зовнішній і натисніть кнопку Стерти вкладка. Назвіть диск, виберіть відповідний формат (MacOS Extended або APFS), виберіть GUID Partition Map, якщо доступно, а потім натисніть Стерти. Виберіть Готово після завершення форматування.
Тепер зовнішній диск повинен бути завантажувальний. Дотримуйтеся цього шляху:
Finder > Програми > Службові програми > Термінал
Введіть наступне в терміналі. Не забудьте замінити Ім'я зовнішнього диска з фактичною назвою диска, яку ви створили на етапі форматування.
sudo /Applications/Install macOS Mojave.app/Contents/Resources/createinstallmedia –volume /Volumes/YourExternalDriveName
Натисніть Вхід/Повернення після введення команди. Вам потрібно буде ввести пароль адміністратора, коли буде запропоновано, а потім ввести Ю клавішу для підтвердження.
Крок 5. Очистіть диск вашого Mac
Завдяки тому, що MacOS Mojave тепер інстальовано на зовнішньому диску, ви готові стерти дані з диска Mac. Поки що не підключайте накопичувач. Натомість перезапустіть і утримуйте Команда і Р клавіші, доки пристрій не завантажиться в режим відновлення.
Далі натисніть Дискова утиліта варіант, а потім Продовжити. На наступному екрані виберіть основний диск вашого Mac і натисніть Стерти кнопку. Дотримуйтеся вказівок, щоб вибрати назву диска, формат файлу та карту розділів GUID.
Крок 6: Встановіть Mojave
Якщо ваш Mac постачається з MacOS Mojave, перезапустіть і утримуйте Shift, Варіант, Команда, і Р клавіші одночасно. Це автоматично встановить Mojave з образу, розташованого на спеціальному розділі.
В іншому випадку підключіть свій Mac до Інтернету, підключіть зовнішній диск і перезапустіть за допомогою значка Apple у верхньому лівому куті. Коли Mac перезавантажиться, утримуйте Варіант ключ.
На наступному екрані буде представлено список параметрів диска запуску. Виберіть зовнішній диск, який містить інсталятор MacOS Mojave. Потім натисніть Продовжити.
Альтернатива: використовуйте машину часу

Якщо у вас є збережена резервна копія Time Machine, коли ваш Mac використовував Mojave, ви також можете перевстановити цю конкретну резервну копію, щоб повністю видалити ОС Catalina. Хоча у більшості з нас немає резервної копії, яка поширюється аж до Мохаве, ви завжди повинні ще раз перевірити, оскільки певні резервні копії Time Machine достатньо старі, щоб це зробити. Ми маємо нагадати вам переглянути дані щодо всього, що ви хочете врятувати від Каталіни, перш ніж стерти їх.
Програма Time Machine працює, коли ваш Mac встановлено в режим відновлення. Щоб отримати доступ до режиму відновлення, натисніть Команда і Р під час перезавантаження Mac. Це відкриє ваші утиліти macOS, які матимуть функцію під назвою Відновити з резервної копії Time Machine. Вам потрібно буде вибрати цей параметр, а потім підтвердити, що ви хочете відновити резервну копію, натиснувши Продовжити.
Щоб почати відновлення резервної копії, вам потрібно вибрати джерело резервної копії. Шукайте найновішу резервну копію Mojave, яку ви маєте, і використовуйте її як стартову позицію. Зверніть увагу: якщо ви зберігаєте резервні копії Time Machine на зовнішньому жорсткому диску, його потрібно буде підключити, перш ніж утиліти шукатимуть його.
Рекомендації редакції
- Найкращі пропозиції MacBook Prime Day: заощаджуйте на MacBook Air і MacBook Pro
- Маєте iPhone, iPad або Apple Watch? Вам потрібно оновити його прямо зараз
- Apple Mac Studio проти. Mac Pro: настільні ПК M2 Ultra, порівняння
- Найбільший анонс Mac на WWDC стосувався старого MacBook Air
- Цей критичний експлойт може дозволити хакерам обійти захист вашого Mac
Оновіть свій спосіб життяDigital Trends допомагає читачам стежити за динамічним світом технологій завдяки всім останнім новинам, цікавим оглядам продуктів, проникливим редакційним статтям і унікальним у своєму роді коротким оглядам.