Знання того, як відкривати файли RAR, може бути корисним, якщо ви регулярно завантажуєте різні диски, файли та програми зі сторонніх веб-сайтів. На відміну від zip-файлів, файли RAR не підтримуються Windows, тому вам знадобиться програма, спеціально розроблена для їх обробки.
Зміст
- 7-Zip (Windows)
- Unarchiver (MacOS)
Нашими улюбленими програмами для відкриття файлів RAR є 7-Zip у Windows і The Unarchiver у MacOS. Ось як їх використовувати для відкриття файлів RAR.
Рекомендовані відео
7-Zip (Windows)
Крок 1: Завантажити 7-Zip з офіційного сайту. Якщо ви користуєтеся найновішою версією Windows 10, швидше за все, вам потрібна 64-розрядна версія, але варто спочатку визначити, яку версію Windows ви використовуєте.
У програмі встановлення виберіть потрібну папку призначення для утиліти та натисніть встановити у нижньому правому куті вікна. Натисніть на Закінчити після завершення натисніть кнопку та запустіть програму.
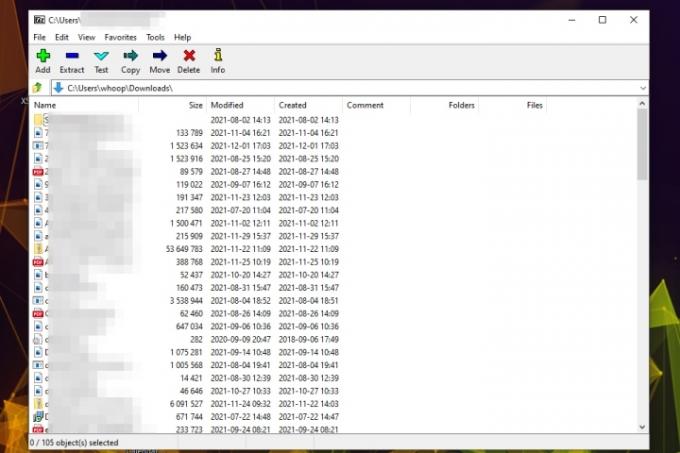
Крок 2: Знайдіть файл RAR, який потрібно відкрити у Провіднику файлів Windows, клацніть його правою кнопкою миші та виберіть Відкрити за допомогою > 7-Zip.
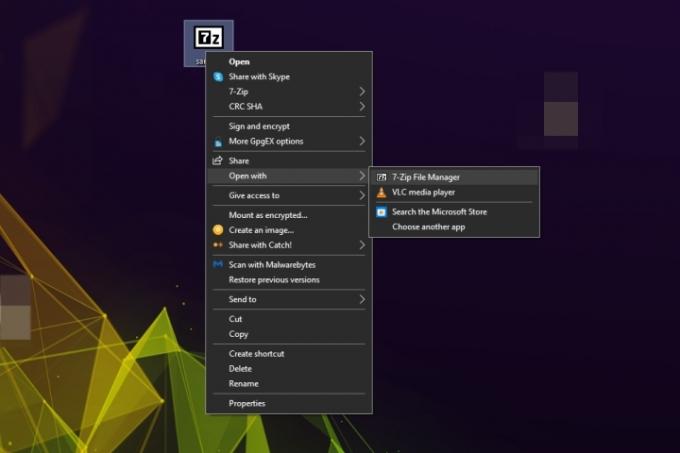
Пов'язані
- Як друкувати з Chromebook — простий спосіб
- Скільки оперативної пам'яті вам потрібно?
- Як подарувати ігри в Steam
крок 3: З відкритим файлом RAR у вас є кілька варіантів того, що ви можете з ним робити. Ви можете отримати доступ до окремих файлів в архіві RAR, двічі клацнувши їх, або таким же чином переміщатися між папками, щоб глибше копати файл RAR.
Якщо ви хочете отримати доступ до файлів в архіві RAR у майбутньому легше, ви також можете натиснути кнопку Екстракт і виберіть місце збереження. Після цього файл RAR буде розпаковано, а всі файли та папки його компонентів залишаться доступними через Провідник файлів Windows.
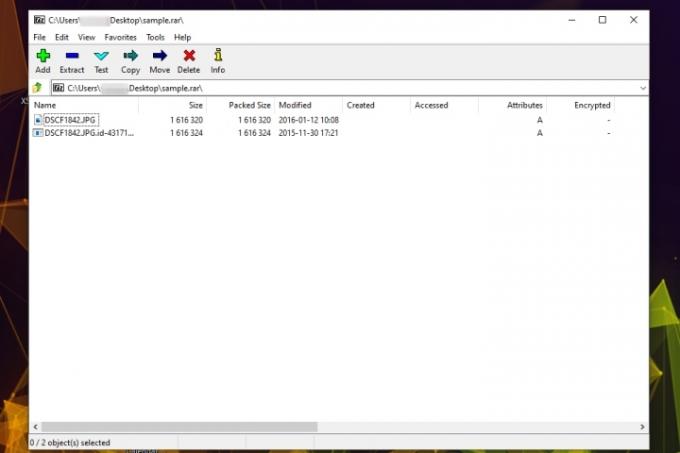
Unarchiver (MacOS)
Архівування файлів у MacOS є важливою особливістю операційної системи, але ви також повинні мати можливість розпакувати їх. У Apple є рідний інструмент для розпакування файлів, просто клацаючи їх, але це спрощений варіант, який не дозволяє контролювати процес. Для тих, хто шукає повний інструмент, ми пропонуємо інший варіант.
Unarchiver — старий, але чудовий інструмент, який легко перевершує вбудований інструмент для розпакування архівів, який постачається з MacOS — він же влучна назва — Archive Utility. Програма рекламує підтримку більшої кількості форматів файлів, включаючи файли RAR, і пропонує додаткові функції, більш схожі на 7-Zip, ніж інші доступні пропозиції в Інтернеті. Хоча Unarchiver не може створювати файли RAR, він все одно дозволяє відкривати RAR лише за кілька кроків.
Крок 1: Завантажити Розархіватор з офіційного сайтуабо перейдіть до App Store, щоб завантажити програму. Після цього розпакуйте файл і запустіть програму.
Крок 2: Після відкриття переконайтеся, що біля пункту «Архів RAR» поставлено прапорець — разом із будь-якими іншими типами архівів, які ви бажаєте відкрити за допомогою Unarchiver — і натисніть кнопку Видобуток вкладка, розташована у верхній частині вікна програми. Після цього виберіть місце збереження отриманого файлу зі спадного меню у верхній частині вікна, клацніть RAR-файл, який потрібно відкрити, утримуючи Control, і виберіть Розархіватор зі спадного меню поруч із Відкрити за допомогою варіант.
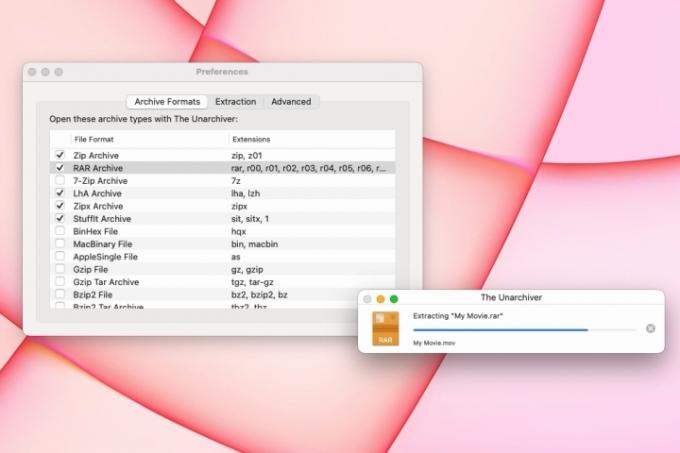
крок 3: Після цього утиліта автоматично створить і збереже файл із тим же ім’ям, що й файл RAR, у попередньо вказаному місці. Потім просто двічі клацніть файл RAR, щоб запустити його у відповідній програмі.
Рекомендації редакції
- Як легально завантажити ISO-файл Windows 10 і встановити з нього Windows 10
- Як об’єднати файли PDF у Windows, macOS або в Інтернеті
- Як зберегти веб-сторінку у форматі PDF
- Як зробити скріншот на ПК або ноутбуці з Windows
- Як конвертувати касети VHS на DVD, Blu-ray або цифрові
Оновіть свій спосіб життяDigital Trends допомагає читачам стежити за динамічним світом технологій завдяки всім останнім новинам, цікавим оглядам продуктів, проникливим редакційним статтям і унікальним у своєму роді коротким оглядам.




