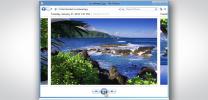Багато людей економлять гроші, купуючи новий смартфон або планшет Android з меншим об’ємом пам’яті. Виробники, як правило, завищують ціну за додаткове сховище, тому це часто здається гарним місцем для економії грошей. Але програм та ігор постійно стає більше, і ми всі любимо фотографувати та знімати відео. Сумна правда полягає в тому, що 64 або навіть 128 ГБ пам’яті можуть заповнюватися надзвичайно швидко. Що ви робите, коли на вашому пристрої не залишається місця? Як звільнити додатковий простір? Наш путівник має відповіді.
Використовуйте картку MicroSD

Багато виробників смартфонів відмовилися від слота, але якщо вам пощастило мати його, карта MicroSD, безперечно, є найпростішим способом додати простір для зберігання на вашому пристрої. Якщо ви можете використовувати картку MicroSD, ви можете зачепити додаткові 128 ГБ менш ніж за 30 доларів США. Це важливо виберіть хорошу картку MicroSD однак із пристойною швидкістю читання та запису. Не піддавайтеся спокусі вибрати картку лише за цінником і переконайтеся, що ви отримуєте картку класу 10, UHS (1 або 3).
Зміст
- Використовуйте картку MicroSD
- Використовуйте USB OTG
- Позбудьтеся програм і даних програм
- Очистіть кеш програми
- Транслюйте музику, фільми та інший вміст
- Видаліть старі файли
- Видалити старі повідомлення
- Перевірте налаштування в таких програмах, як Facebook
- Обмежте розмір фотографій і відео
- Резервне копіювання даних у хмарі
- Використовуйте менеджер зберігання або очищувач
- Виконайте скидання до заводських налаштувань
Рекомендовані відео
Ви не зможете перемістити кожну програму на нову картку, але зі старішими версіями Android —
Якщо ви бігаєте
Додатково запущені пристрої
Використовуйте USB OTG

Навіть якщо у вас немає слота для картки MicroSD, ви все одно можете використати флеш-накопичувач USB або зовнішній жорсткий диск, щоб збільшити обсяг пам’яті. Переконайтеся, що ваш пристрій сумісний з USB On The Go (OTG), і захопіть себе a Кабель USB OTG. Тепер ви можете підключити USB-накопичувач, карту MicroSD з адаптером або зовнішній жорсткий диск і використовувати їх для зберігання та резервного копіювання файлів. Ви навіть можете відтворювати відеофайли безпосередньо з вищезгаданих пристроїв.
Позбудьтеся програм і даних програм




Якщо ви заглянете в Налаштування > Програми, або Налаштування > Програми та сповіщення, ви побачите список усього, що встановлено на вашому пристрої, і скільки місця займає кожна програма чи гра. Якщо ви не використовуєте певну програму регулярно, тоді видаліть його. Ви завжди можете завантажити та встановити його наступного разу, коли вам це знадобиться.
Додатки також займатимуть більше місця під час використання. Якщо торкнутися окремої програми в Налаштування > Програми/Програми та сповіщення, тоді ви побачите опцію Очистити дані. Якщо ви використовуєте
Очистіть кеш програми



Те, що ви можете стерти без жодного ризику, це кеш. Для додатків, якими ви не користуєтеся часто, це місце варто звільнити. Ви можете зробити це окремо для кожної програми за допомогою Налаштування > Програми > [Ваша програма] > Пам’ять (або Пам'ять і кеш) > Очистити кеш. Є також варіант, який дозволяє видалити всі ваші кешовані дані відразу в Налаштування > Зберігання. Залежно від вашого
Деякі старші
Транслюйте музику, фільми та інший вміст

Якщо ви хочете уникнути нестачі місця для зберігання на вашому
Видаліть старі файли



Якщо у вас є старі документи, відео чи інші файли
Якщо у вас телефон Google Pixel, перейдіть до Налаштування > Зберігання > Керувати сховищем перейде до Files by Google, де ви зможете звільнити місце, наприклад видалити дублікати, тимчасові файли, завантажені файли та старі знімки екрана. Якщо у вас новий Samsung Galaxy, ви можете перейти до Samsung папку на головному екрані, а потім Мої файли > Внутрішня пам’ять. Це дозволить видаляти файли відповідно до категорії (наприклад, документи, копії).
Не забудьте також зазирнути всередину окремих програм. Наприклад, якщо ви використовуєте програму для редагування фотографій або сканер документів, ви можете отримати дублікати файлів або старі файли, про які ви, ймовірно, забули.
Видалити старі повідомлення
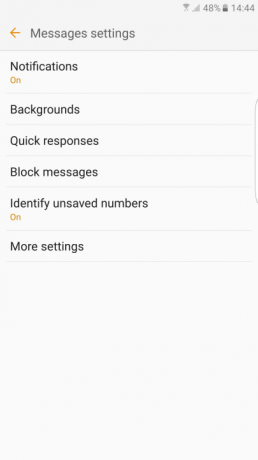

Ви також повинні переглянути свої повідомлення та видалити все неважливе, особливо якщо воно має вкладення. Більшість пристроїв також надасть вам можливість автоматично видаляти старі повідомлення. Наприклад, на телефоні Samsung відкрийте програму «Повідомлення» та торкніться Більше > Налаштування > Інші налаштування і переконайтеся Видалити старі повідомлення увімкнено.
Перевірте налаштування в таких програмах, як Facebook




Програми, якими ви користуєтеся, часто автоматично завантажують файли та можуть зайняти більше пам’яті, ніж вам би хотілося. Навіть якщо ви прибираєте, як ми пропонуємо в наших інших порадах, такі програми, як Facebook, наприклад, негайно знову почне заповнювати ваше сховище. Але ви можете зменшити проблему, налаштувавши правильні налаштування.
В
Обмежте розмір фотографій і відео


Фотографії та відео, ймовірно, займатимуть багато місця на вашому пристрої
Резервне копіювання даних у хмарі




Хороший спосіб роботи з фотографіями та відео – це резервне копіювання їх у хмарі. Існує багато різних методів для цього, але Google Photos залишається найкращим, оскільки він безкоштовний і простий. Завжди доцільно створювати резервні копії файлів з міркувань безпеки, але це також дає змогу видалити локальні файли з вашого
Ви також можете отримати безкоштовне місце для зберігання за допомогою таких служб, як Dropbox і OneDrive. Після реєстрації в будь-якій службі просто вивантажте файли, які вам не потрібні — ви все одно зможете легко завантажити їх, коли вам це буде потрібно. Якщо вам потрібні додаткові ідеї щодо зберігання, перегляньте наш огляд найкращі служби онлайн-сховища.
Використовуйте менеджер зберігання або очищувач

Ви можете скоротити багато порад, які ми тут перерахували, найнявши службу прибирання, щоб зробити це все за вас. Якщо вам пощастить мати пристрій із
Крім того, сьогодні виробники часто включають програми для керування сховищем на свої телефони. Наприклад, Samsung має запис у Налаштування дзвонив Догляд за пристроєм і якщо ви торкнетеся Зберігання, ви отримаєте варіант-Оптимізуйте зараз— щоб видалити непотрібні дані, такі як кешовані та рекламні файли. У LG є Smart Doctor і є інші, але ми рекомендуємо безкоштовний додаток від Google під назвоюФайли. Ця програма переглядає ваш телефон і показує всі файли, які у вас є, надаючи повний огляд щоб переконатися, що ви будете поінформовані, коли справа доходить до вибору того, чого ви хочете позбутися, щоб звільнити простір. Ви знайдете розумні пропозиції прямо в додатку, а також опцію безпечного резервного копіювання файлів, які потрібно зберігати в хмарі.
Виконайте скидання до заводських налаштувань

Замість того, щоб видаляти багато різних фрагментів, ви можете просто видалити все на своєму телефоні та почати з нового листа. Буде скинуто заводські налаштуваннястерти ваш телефон або планшет Android чистий, тож переконайтеся, що спочатку створено резервну копію всього, що вас цікавить. Ви також захочете повністю зарядити свій пристрій і переконатися, що знаєте ім’я користувача та пароль для облікового запису Google, який використовували на своєму пристрої. Почавши заново, ви не захочете повертатися та перевстановлювати все, що було раніше; вам доведеться вибирати, які файли та програми вам потрібні на вашому телефоні. Щоб скинути налаштування пристрою, перейдіть до Налаштування > Система > Параметри відновлення (або Додатково > Скинути параметри) > Скидання всіх даних (скидання до заводських налаштувань).
Рекомендації редакції
- Як швидко зарядити iPhone
- Найкращі планшети 2023 року: наші 10 улюблених для покупки
- Найкращі планшети для дітей у 2023 році: найкращий вибір для ваших дітей
- Найкращі безкоштовні музичні програми для iOS та Android
- Кращі емулятори для Android: консолі та аркади